Um Captive Portal é uma funcionalidade comum em muitos firewalls, incluindo os dispositivos FortiGate da Fortinet.
 A função principal de um Captive Portal em um firewall FortiGate é controlar o acesso à rede e fornecer autenticação para os usuários que desejam se conectar a uma rede ou usar os recursos da rede. Aqui estão algumas das funções e recursos que um Captive Portal Firewall FortiGate oferece:
- Autenticação de Usuário: O Captive Portal permite que os administradores exijam que os usuários autentiquem suas identidades antes de acessarem a rede. Isso é especialmente útil em redes públicas, como redes Wi-Fi em cafés, aeroportos e hotéis, onde você deseja limitar o acesso a usuários autorizados.
- Controle de Acesso Baseado em Políticas: Você pode criar políticas de acesso detalhadas usando o Captive Portal. Isso permite definir regras específicas para determinados grupos de usuários ou dispositivos, controlando quais recursos da rede eles podem acessar.
- Portal de Autenticação Personalizado: Os administradores podem personalizar a página de autenticação do Captive Portal para refletir a marca ou informações da organização. Os usuários verão essa página quando tentarem acessar a rede e precisarem autenticar.
- Tempo Limite de Sessão: O Captive Portal pode ser configurado para limitar o tempo que um usuário pode ficar conectado à rede. Isso é útil para redes públicas ou para garantir que os usuários não monopolizem a largura de banda da rede.
- Registro de Atividades: O FortiGate Captive Portal registra informações sobre as atividades de autenticação, permitindo que os administradores monitorem quem está acessando a rede e quando.
- Integração com Métodos de Autenticação: Além das credenciais de usuário, o Captive Portal FortiGate pode se integrar a outros métodos de autenticação, como autenticação via SMS, autenticação em duas etapas e autenticação através de sistemas de terceiros (como RADIUS ou LDAP).
- Redirecionamento de Tráfego: Após a autenticação bem-sucedida, o Captive Portal pode redirecionar o tráfego do usuário para a página ou recurso desejado.
- Segurança: O Captive Portal também desempenha um papel na segurança, garantindo que apenas usuários autorizados acessem a rede e implementando políticas de segurança.
LAB “ Configurando Captive PortalÂ
Objetivos:
- Configurar User / Group
- Configurar Captive portal
- Realizar teste
Topologia:
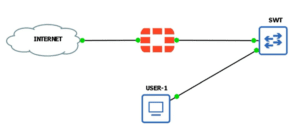
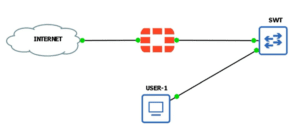
Captive Portal
A função do Captive Portal em um firewall FortiGate é controlar e gerenciar o acesso à rede, autenticar os usuários e aplicar políticas de segurança, tornando-o útil em redes corporativas, redes públicas e ambientes onde o controle de acesso é essencial.
Acessando FGT
- Acesse o FGT pela interface web
- Abra o navegador e coloque ip de gerência do firewall
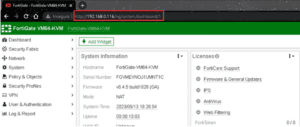
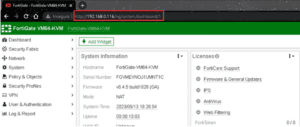
Agora vamos começar a criar as configurações necessárias para utilizarmos o captive portal, então vamos criar usuário e o grupo que será utilizado no captive portal para isso realize esses passos:
Clique em �User & Authentication � User Definition � Create new
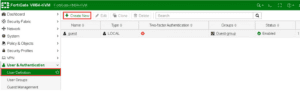
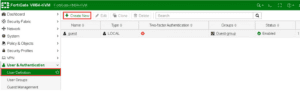
Vamos selecionar Local User � Next
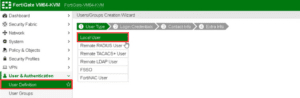
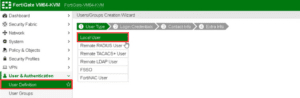
Então conforme a imagem preencha os campos de credenciais em seguida ð?¡º Next
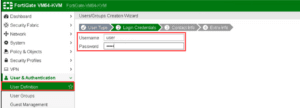
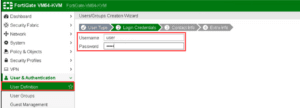
Agora vamos criar um grupo e adicionar esse usuário que acabou de ser criado, para isso clique em User Group.
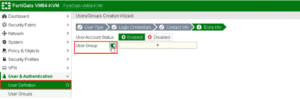
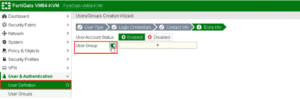
Aparecerá uma tela na lateral, então clique e Create para criar o grupo
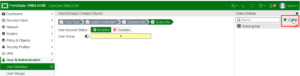
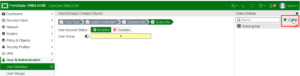
Conforme a imagem estamos criando o GRUPO-1, em seguida clique em OK
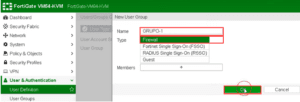
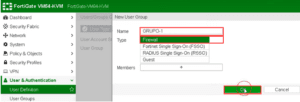
E agora selecione o grupo que acabou de ser criado e clique em submit


Até esse ponto criamos o usuário e criamos o grupo, agora vamos iniciar as configurações do captive portal para isso clique em Network ð?¡º Interface ð?¡ºLAN (port2) ð?¡ºEdit
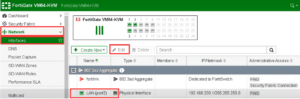
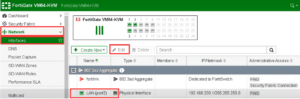
Uma vez dentro das configurações da interface LAN, vamos habilitar o captive portal para isso clique em ð?¡ºSecurity mode ð?¡º em User access selecione Restricted to Groups ð?¡º Clique em + no campo User Groups


E vamos selecionar o GRUPO-1 que foi o grupo que criamos e adicionamos o usuário


Nesse ponto quando o usuário que estiver rede LAN tentar se conectar a internet ele deverá ser exibido uma tela do captive portal para o usuário fornecer as credenciais depois que for validado suas credenciais deverá ser exibido uma tela inicial para o usuário normalmente é a página da empresa, para esse lab a tela que será exibida para o usuário a após a autenticação é o canal do youtube virtual lab network, para isso faça conforme a imagem
Selecione ð?¡ºSpecific URL e forneça a URL e clique em OK.
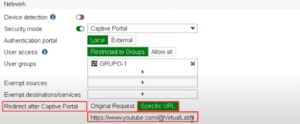
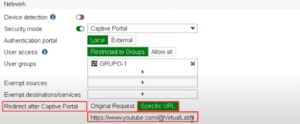
Então agora concluímos a configuração do captive portal, então vamos testar nossa configuração, para isso vamos acessar a máquina do USER-1 conforme a topologia e a partir dele vamos acessar a internet.
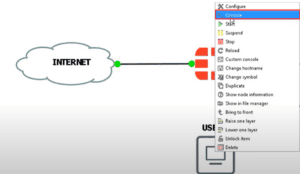
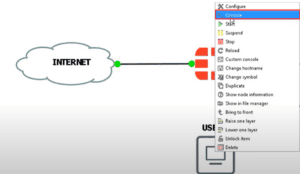
Acessando a máquina do USER-1 vamos clicar no Firefox
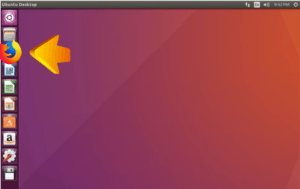
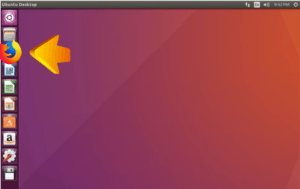
Quando abrir a tela do FireFox, mostrará uma informação dizendo que será necessário realizar login na rede para utilizar a internet, então vamos clicar em Open Network Login Page.
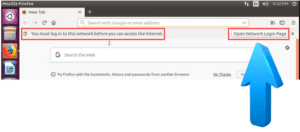
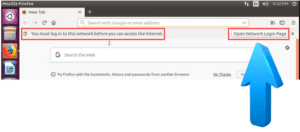
Após clicarmos em Open Network Login Page será carregada a tela do Captive Portal, nesta tela devemos fornecer as credenciais que criamos nos passos anteriores e clicar em continuar para navegar na internet.
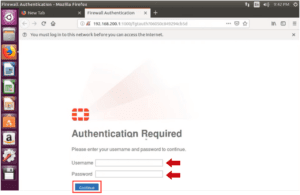
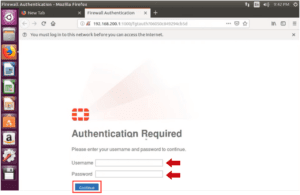
Agora será exibida a página do canal virtual lab network, por que foi a página que adicionamos na configuração do Captive portal.


Para um melhor entendimento do laboratório acompanhe o passo a passo no video no Youtube pelo link





