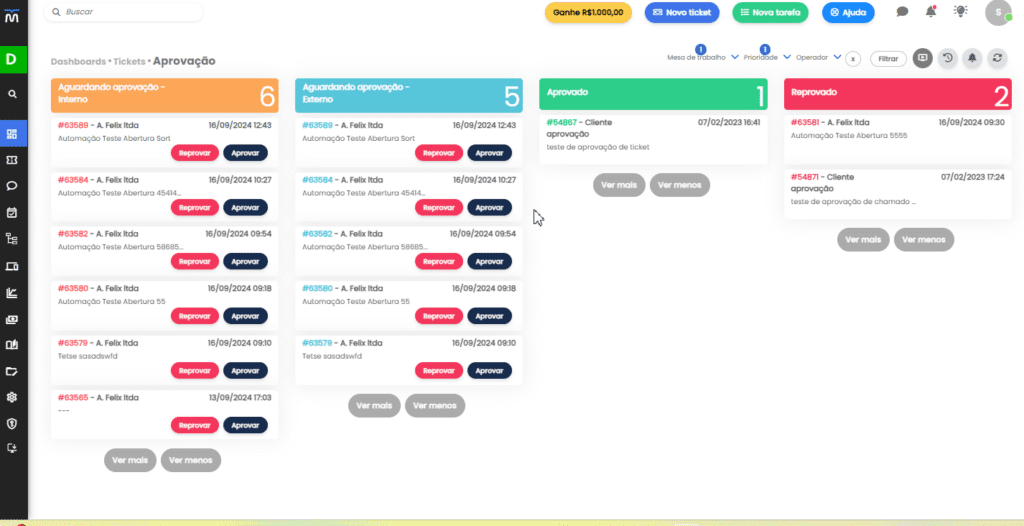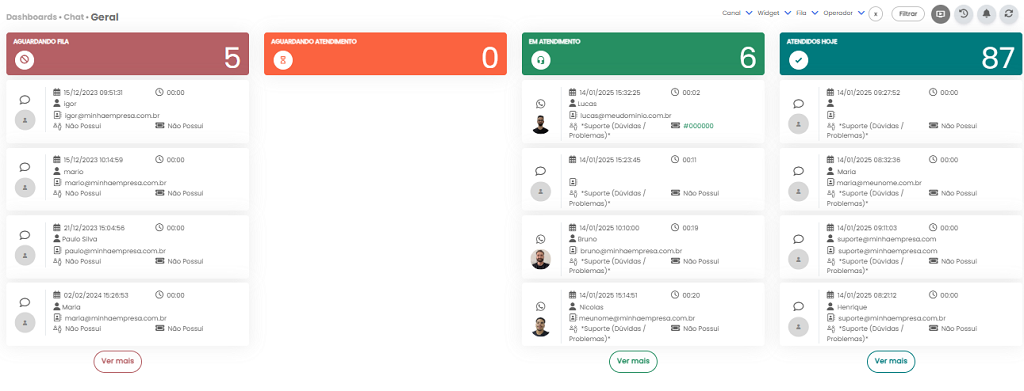Utilizar um servidor DHCP (Dynamic Host Configuration Protocol) em um firewall FortiGate ou em qualquer rede oferece várias vantagens e benefícios:
- Gerenciamento de Endereços IP Simplificado: O DHCP automatiza a atribuição de endereços IP aos dispositivos na rede. Isso elimina a necessidade de atribuir manualmente endereços IP a cada dispositivo, o que economiza tempo e evita conflitos de endereços.
- Evita Conflitos de Endereços IP: Com o DHCP, você não precisa se preocupar com a possibilidade de dois dispositivos terem o mesmo endereço IP, o que pode causar problemas de conectividade.
- Fácil Escalabilidade: Ã? medida que a rede cresce e novos dispositivos são adicionados, o DHCP facilita a integração de novos dispositivos, pois eles recebem automaticamente um endereço IP válido.
- Gerenciamento Centralizado: O servidor DHCP centraliza o gerenciamento de endereços IP, opções de configuração e outros parâmetros de rede. Isso torna mais fácil manter e atualizar configurações de rede em um único local.
- Configuração Uniforme: O DHCP também pode fornecer informações de configuração adicionais aos dispositivos, como endereços de gateway, servidores DNS e outros parâmetros de rede, garantindo que todos os dispositivos tenham as mesmas configurações.
- Facilita a Mobilidade: Dispositivos móveis, como laptops e smartphones, que entram e saem da rede, podem obter automaticamente um endereço IP válido à medida que se conectam, permitindo uma experiência de usuário mais contínua.
- Menos Erros Humanos: A atribuição manual de endereços IP pode levar a erros humanos, como atribuir um endereço IP incorreto ou duplicado. O DHCP minimiza esses erros.
- Melhor Uso de Endereços IP: O DHCP aloca endereços IP conforme necessário e os libera quando não são mais necessários, garantindo que os endereços IP estejam sendo utilizados eficientemente.
- Fácil Configuração Inicial: Para novos dispositivos na rede, não é necessário configurar manualmente cada um com um endereço IP, o que torna a implantação inicial mais rápida e fácil.
- Flexibilidade: O DHCP permite a configuração de opções personalizadas para diferentes tipos de dispositivos, facilitando a segmentação da rede para diferentes grupos de dispositivos.
- Em resumo, o uso de um servidor DHCP oferece uma maneira eficiente e conveniente de gerenciar atribuição de endereços IP e configurações de rede em uma organização, economizando tempo, reduzindo erros e permitindo uma escalabilidade mais fácil. No contexto de um firewall FortiGate, a configuração de um servidor DHCP pode ser especialmente útil para garantir que os dispositivos na rede local obtenham automaticamente as configurações de rede necessárias para uma comunicação eficaz e segura.
LAB “ Configurando DHCP Server com VLAN no Fortigate
Objetivos:
- Configurar FGT
- Configurar SW-1
- Configurar SW-2
- Configurar NOTE“s e SRV“s
Topologia:
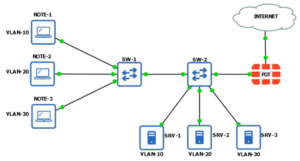
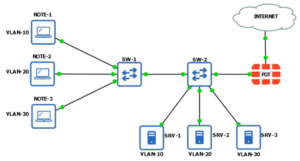
Acessando FGT
- Acesse o FGT pela console
- Clique com botão direito em cima do FGT
- Selecione Console, conforme a imagem:
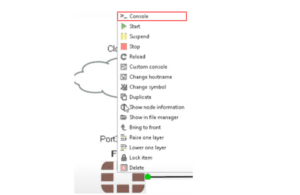
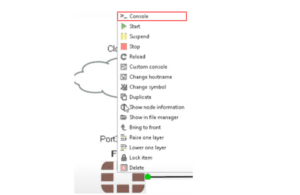
Agora vamos realizar a configuração das vlans no FGT, para isso execute os seguintes comandos
Config system interface ð?¡º Modo de configuração da interface
edit “port1”
set alias LAN
set vdom “root”
set allowaccess pingÂ
set type physical
set description “VLAN10-VLAN30” ð?¡º As vlans de 10 até 30 serão criadas apartir da port1Â
next
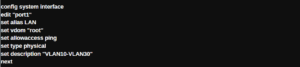
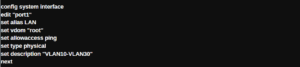
edit “port1.10” ð?¡º Configurando vlan 10
set vdom “root”
set ip 192.168.10.1 255.255.255.0 ð?¡º Configurando endereço ip
set allowaccess ping
set description “VLAN-10” ð?¡º descrição da porta
set device-identification enable
set role lan
set interface “port1” ð?¡º As vlans de 10 até 30 serão criadas apartir da port1
set vlanid 10 � Associando a vlan 10
next
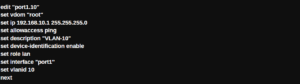
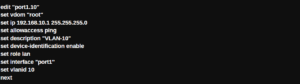
edit “port1.20” ð?¡º Configurando vlan 20
set vdom “root”
set ip 192.168.20.1 255.255.255.0 ð?¡º Configurando endereço ip
set allowaccess ping
set description “VLAN-20” ð?¡º descrição da porta
set device-identification enable
set role lan
set interface “port1” ð?¡º As vlans de 10 até 30 serão criadas apartir da port1
set vlanid 20 � Associando a vlan 20
next
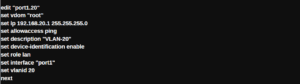
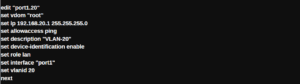
edit “port1.30” ð?¡º Configurando vlan 30
set vdom “root”
set ip 192.168.30.1 255.255.255.0 ð?¡º Configurando endereço ip
set allowaccess ping
set description “VLAN-30” ð?¡º descrição da porta
set device-identification enable
set role lan
set interface “port1” ð?¡º As vlans de 10 até 30 serão criadas apartir da port1
set vlanid 30 � Associando a vlan 30
next
end
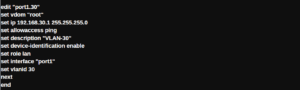
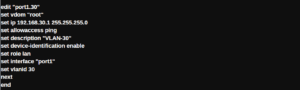
Agora que concluímos a configuração das interface vlans, chegou a hora de configurar a firewall policy
config firewall policy ð?¡º Modo de configuração da policy
edit 1
set name “permite-all” ð?¡º Nome da policy
set srcintf “any” ð?¡º Interface de origem
set dstintf “any” ð?¡º Interface de destino
set srcaddr “all” ð?¡º Ip de origem
set dstaddr “all” ð?¡º Ip de destino
set action accept ð?¡º Ação
set schedule “always” ð?¡º Periodicidade
set service “ALL” ð?¡º Serviços permitidos
set nat enable � Nat habilitado
next
end
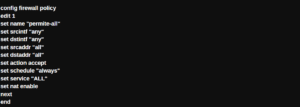
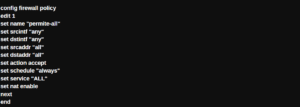
A partir desse ponto vamos começar a realizar a configuração dos serviços DHCPÂ
config system dhcp server ð?¡º Modo de configuração servidor DHCP
edit 10
set default-gateway 192.168.10.1 � Default gateway para vlan 10
set netmask 255.255.255.0 � Mascara de rede para redes da vlan 10
set interface “port1.10” ð?¡º Interface de origem da vlan 10
end
config ip-range � Configurando o range de ip da vlan 10
edit 10
set start-ip 192.168.10.2 ð?¡º Primeiro IPÂ
set end-ip 192.168.10.254 � �ltimo IP
next
end
set dns-server1 8.8.8.8 � Servidor dns 1
set dns-server2 8.8.8.8 � Servidor dns 2
next
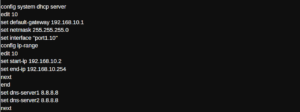
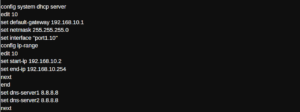
edit 20
set dns-service specify
set default-gateway 192.168.20.1 � Default gateway para vlan 20
set netmask 255.255.255.0 � Mascara de rede para redes da vlan 20
set interface “port1.20” ð?¡º Interface de origem da vlan 20
config ip range � Configurando o range de ip da vlan 20
edit 20
set start-ip 192.168.20.3 � Primeiro IP
set end-ip 192.168.20.254 � �ltimo IP
next
end
set dns-server1 8.8.8.8 � Servidor dns 1
set dns-server2 8.8.8.8 � Servidor dns 2
next
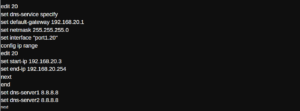
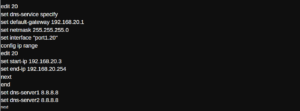
edit 30
set dns-service specify
set default-gateway 192.168.30.1 � Default gateway para vlan 30
set netmask 255.255.255.0 � Mascara de rede para redes da vlan 30
set interface “port1.30” ð?¡º Interface de origem da vlan 30
config ip-range � Configurando o range de ip da vlan 30
edit 30
set start-ip 192.168.30.3 � Primeiro IP
set end-ip 192.168.30.254 � �ltimo IP
next
end
set dns-server1 8.8.8.8 � Servidor dns 1
set dns-server2 8.8.8.8 � Servidor dns 2
end
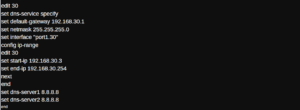
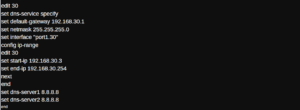
Finalizamos as configurações do FGT, agora vamos realizar a configuração do SW2, vamos iniciar configurando as vlans, para issoÂ
- Acesse o SW-2 pela console
- Clique com botão direito em cima do SW-2
- Selecione Console, conforme a imagem.
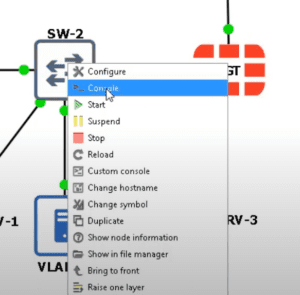
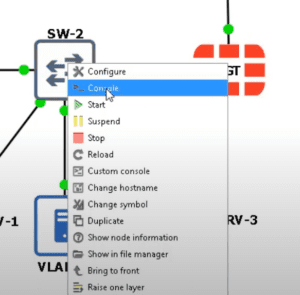
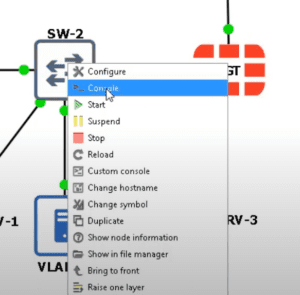
e execute os seguintes comandos:
Configure terminal
!
vlan 10 � Configurando vlan 10
name VLAN-10
!
vlan 20 � Configurando vlan 20
name VLAN-20
!
vlan 30 � Configurando vlan 30
name VLAN-30
!
End
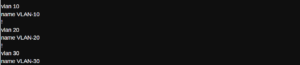
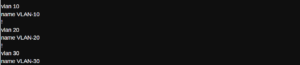
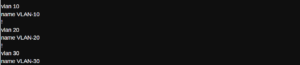
Agora vamos configurar as interfaces do SW2
Configure terminal
!
interface GigabitEthernet0/0
description CONECTA-FGT
switchport mode trunk � Porta que se conecta com FGT
![]()
![]()
interface GigabitEthernet0/1
description CONECTA-SW1
switchport mode trunk � Porta que se conecta com SW-1
![]()
![]()
![]()
!
interface GigabitEthernet1/0
description VLAN-10
switchport access vlan 10 � Porta em modo access apontando a vlan 10
![]()
![]()
![]()
!
interface GigabitEthernet0/2
description VLAN-20
switchport access vlan 20 � Porta em modo access apontando a vlan 20
![]()
![]()
!
interface GigabitEthernet0/3
description VLAN-30
switchport access vlan 30 � Porta em modo access apontando a vlan 30
![]()
![]()
![]()
!
End
- Agora vamos Acessar o SW-1 pela console
- Clique com botão direito em cima do SW-1
- Conforme a imagem:
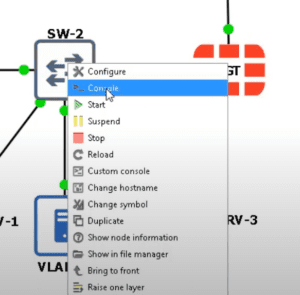
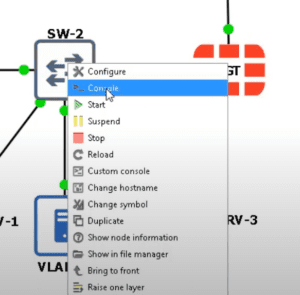
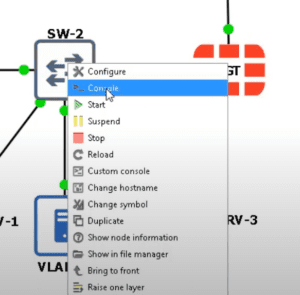
Para realizar a configuração do SW1, vamos iniciar configurando as vlans, para isso execute os seguintes comandos:
Configure terminal
!
vlan 10 � Configurando vlan 10
name VLAN-10
!
vlan 20 � Configurando vlan 20
name VLAN-20
!
vlan 30 � Configurando vlan 30
name VLAN-30
!
End
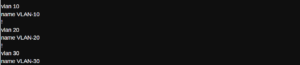
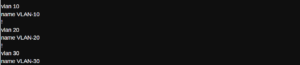
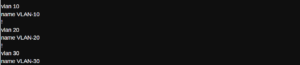
Agora vamos configurar as interfaces do SW1
configure terminalÂ
!
interface GigabitEthernet0/0
description CONECTA-SW2
switchport mode trunk � Porta que se conecta com SW2
!
interface GigabitEthernet0/1
description VLAN-10
switchport access vlan 10 � Porta em modo access apontando a vlan 10
![]()
![]()
![]()
!
interface GigabitEthernet0/2
description VLAN-20
switchport access vlan 20 � Porta em modo access apontando a vlan 20
![]()
![]()
![]()
!
interface GigabitEthernet0/3
description VLAN-30
switchport access vlan 30 � Porta em modo access apontando a vlan 30
![]()
![]()
![]()
!
end
Concluída todas configurações, vamos acessar todos os NOTE“s e SVR“s e aplicar o comando ip dhcp para que eles recebam os endereços IP“s de forma automática. Acesse todos conforme a imagem;
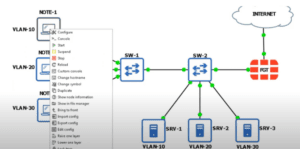
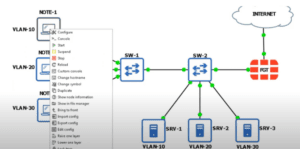
Aplicando o comando ip dhcp no NOTE
![]()
![]()
Execute o comando show ip para verificar o endereço que foi pego de forma automática
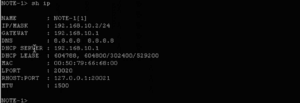
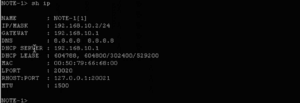
Aplicando o comando ip dhcp no SRV
![]()
![]()
Execute o comando show ip para verificar o endereço que foi pego de forma automática
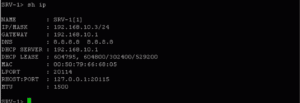
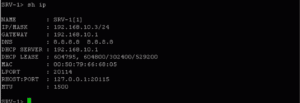
Após concluir todas as configurações podemos realizar testes de conectividade, como no exemplo:
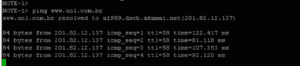
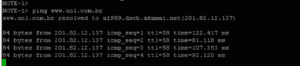
Para um melhor entendimento do laboratório acompanhe o passo a passo do vídeo no Youtube pelo link: Â https://www.youtube.com/watch?v=BKitVi0xbYk&t=41s