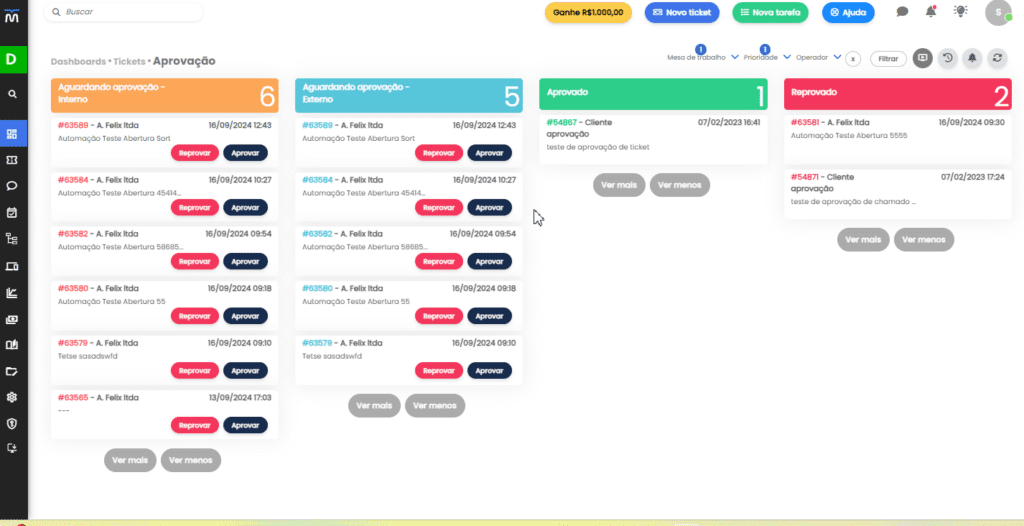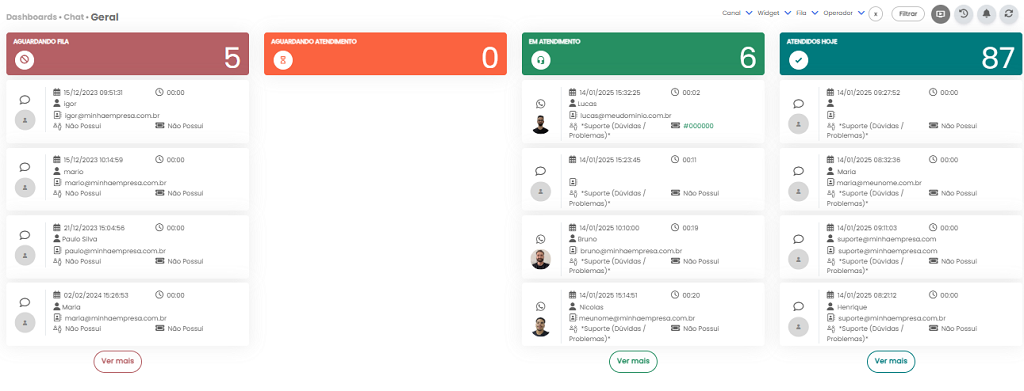Uma VPN Site-to-Site com sub-redes sobrepostas é geralmente usada em cenários específicos em que duas redes locais precisam se conectar e compartilhar informações, mas têm faixas de endereços IP que se sobrepõem. Aqui estão alguns cenários em que você pode considerar o uso desse tipo de configuração:
- Fusões e Aquisições: Quando empresas se fundem ou uma empresa adquire outra, suas redes locais podem ter sub-redes sobrepostas. Uma VPN Site-to-Site com sub-redes sobrepostas permite a integração das redes sem a necessidade de reconfigurar toda a infraestrutura de endereçamento.
- Filiais com Design de Rede Similar: Se sua organização possui várias filiais que foram configuradas independentemente e usam faixas de endereços IP semelhantes ou idênticas, você pode usar uma VPN Site-to-Site com sub-redes sobrepostas para conectar essas filiais de forma eficaz.
- Parcerias Comerciais: Em casos em que você precisa compartilhar recursos de rede com parceiros comerciais que usam as mesmas faixas de endereços IP, uma VPN Site-to-Site com sub-redes sobrepostas pode ser útil.
- Necessidade de Manter a Topologia de Rede Existente: Às vezes, você pode querer manter a topologia de rede existente em ambas as extremidades da conexão VPN, mesmo que isso signifique que as sub-redes sejam sobrepostas.
No entanto, é importante ter em mente que configurar VPN Site to Site com sub-redes sobrepostas pode ser complexo e requer um planejamento cuidadoso, bem como considerações de segurança. Certifique-se de compreender os riscos associados à sobreposição de sub-redes, como a possível interceptação de tráfego indesejado, e implemente medidas de segurança adequadas, como a criptografia de dados na VPN. Além disso, consulte profissionais de redes ou especialistas em segurança da informação para orientação adicional, dependendo de suas necessidades específicas.
LAB – Como configurar VPN site to site com overlaping subnets
Objetivos:
- Configurar FGT-EMP
- Configurar FGT-CLI
- Configurar RT
Topologia:
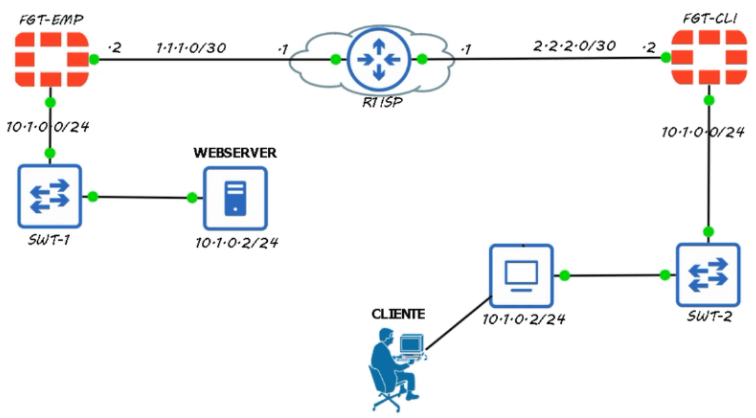
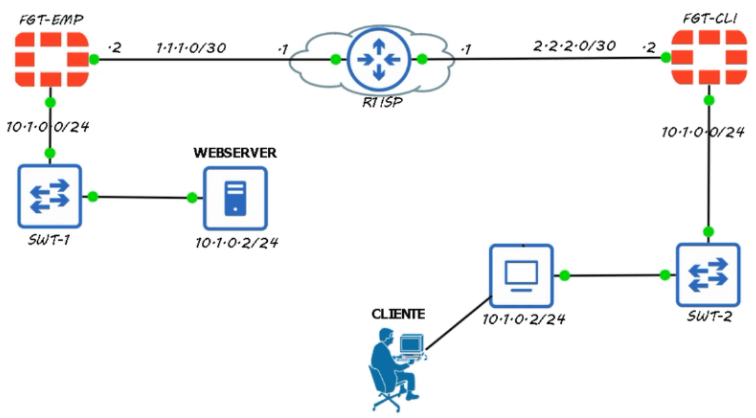
Acessando R1
- Acesse o R1 pela console
- Clique com botão direito em cima do R1
- Selecione Console, conforme a imagem:


Agora vamos realizar a configuração do R1 iniciando pelas configurações das interfaces
interface GigabitEthernet1/0 🡺 Essa porta se conecta com o firewall FTG-EMP
description CONECTA FGT-EMP
ip address 1.1.1.1 255.255.255.252
!


interface GigabitEthernet2/0 🡺 Essa porta se conecta com o firewall CLI
description CONECTA FGT-CLI
ip address 2.2.2.1 255.255.255.252
!


No roteador, a configuração é simples e rápida somente as interfaces precisam de configurações. Agora, vamos iniciar as configurações dos firewalls fortigate.
Acessando FGT-EMP
- Acesse o FGT-EMP pela interface web do firewall
- Com o endereço IP de gerencia do firewall acesse pelo navegador
- Selecione Console, conforme a imagem:
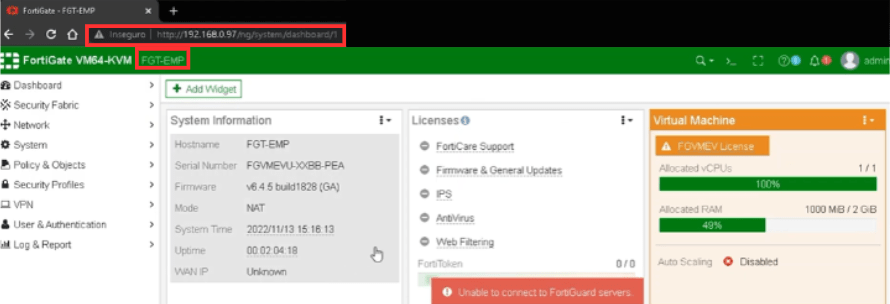
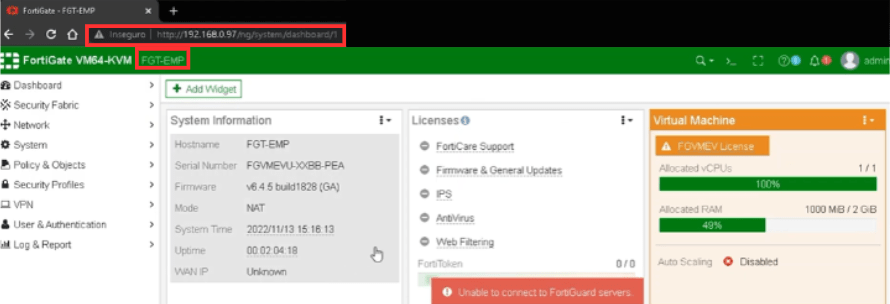
Antes de iniciarmos as configurações da VPN vamos precisar realizar as configurações de roteamento para permitir a comunicação entre os firewals para isso, crie uma rota estática conforme a imagem:
Network🡺Static Routes🡺 Create New
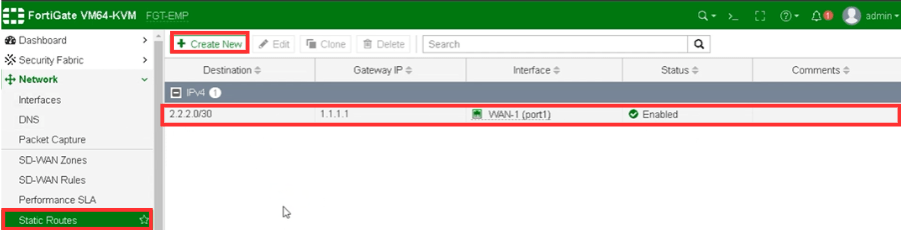
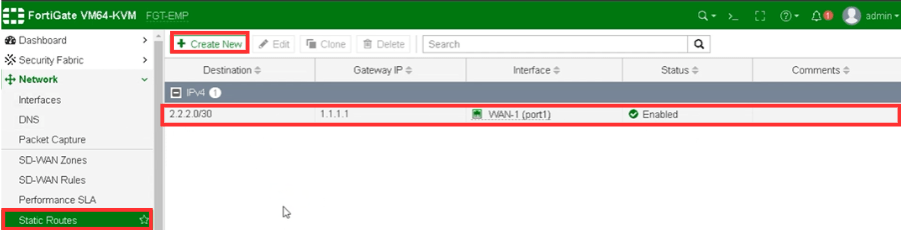
Agora o próximo passo será criar 2 Address que vamos utilizar na configuração das policy, então vá em
Policy & Objects 🡺 Address 🡺Create New
Primeiro Address será uma rede transito que vamos utilizar
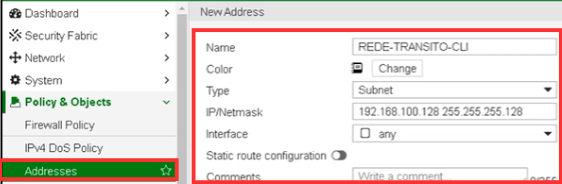
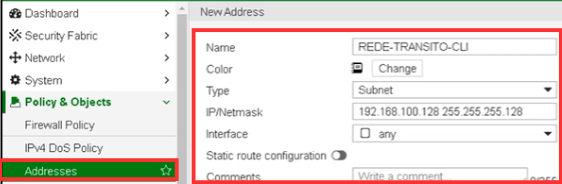
Segundo Address que vamos criar será a rede lan local
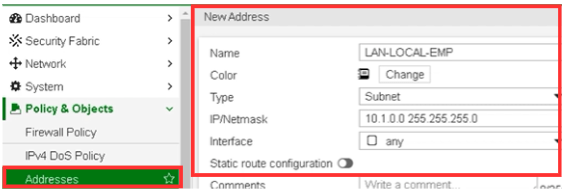
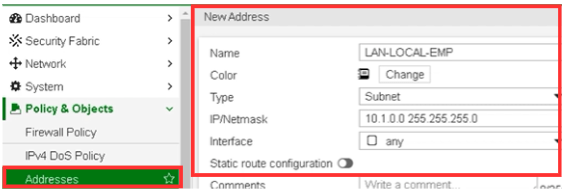
Agora criar um pool de endereçamento para ser utilizado na configuração do Snat, para isso vá em 🡺 Policy & Objects 🡺 IP Pools 🡺Create new
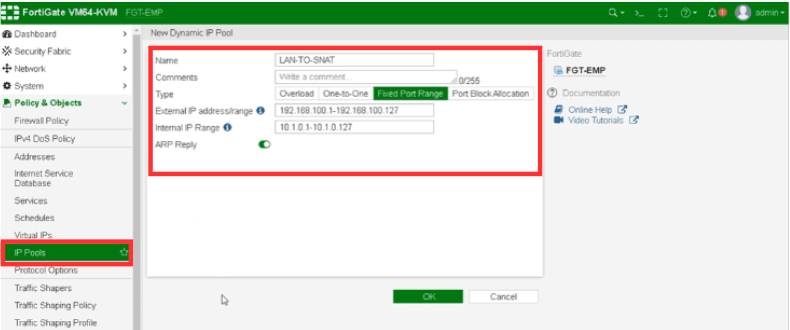
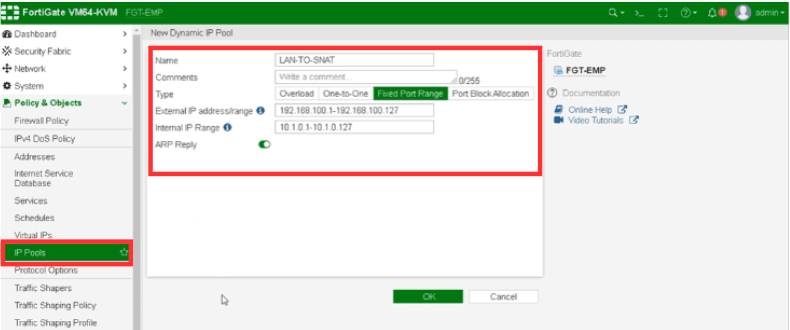
Agora vamos iniciar as configurações da VPN, então vamos em 🡺VPN🡺Ipsec Wizard 🡺Custom
Definir um nome para VPN e clicar em NEXT
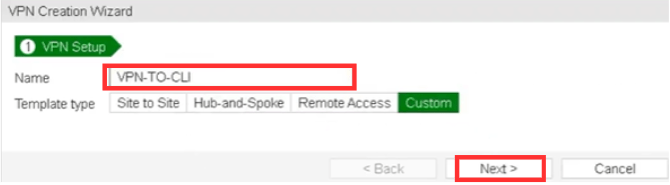
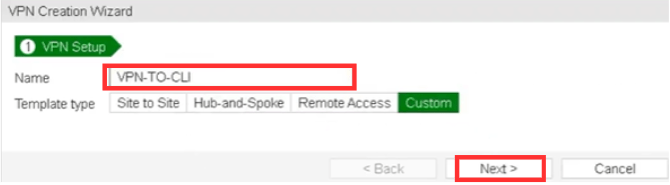
Aqui vamos definir o IP do Peer ou seja o IP de WAN o firewall FGT-CLI
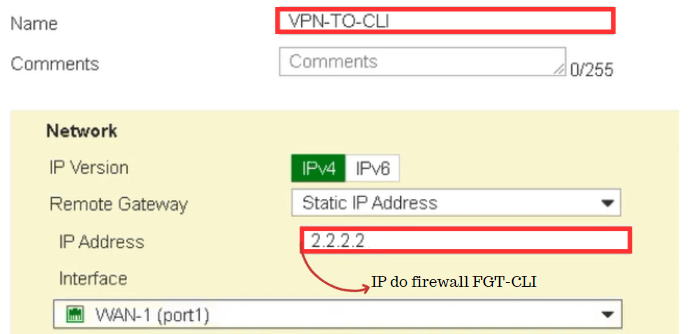
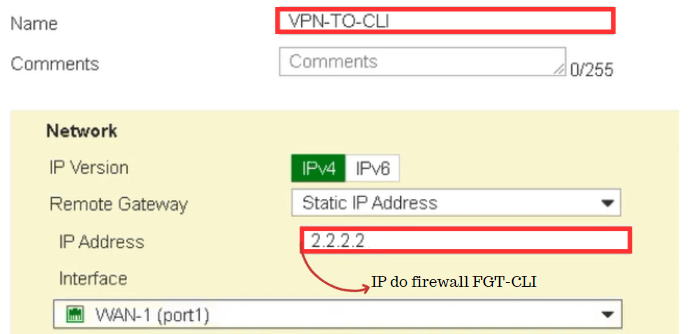
Agora vamos definir as outras configurações da VPN como PSK – Pre shared Key
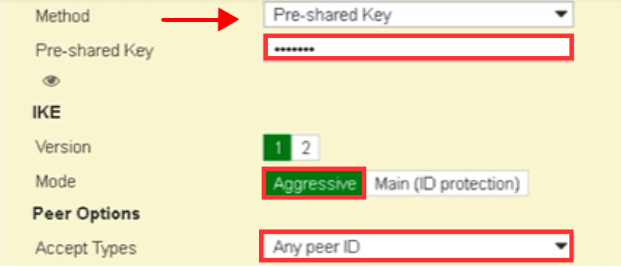
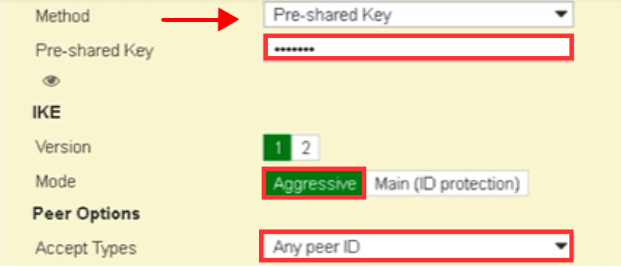
Agora vamos definir as Phases 1 e Phases 2 da VPN, vamos configurar conforme as imagens e em seguida clicar em OK.
Phase-1
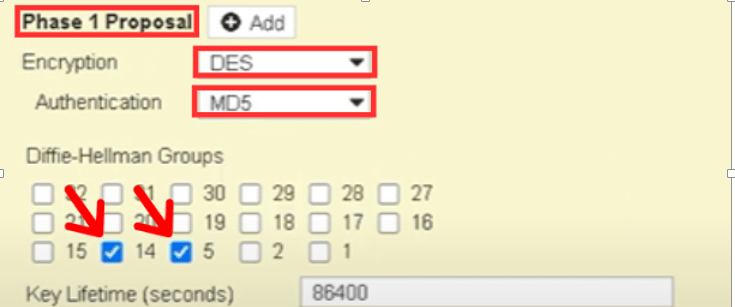
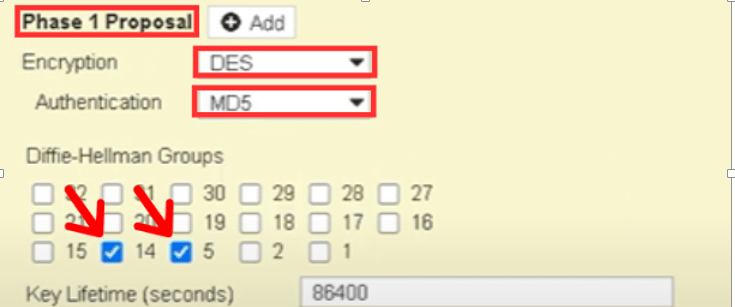
Phase-2
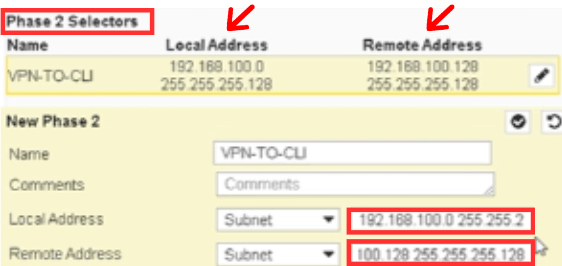
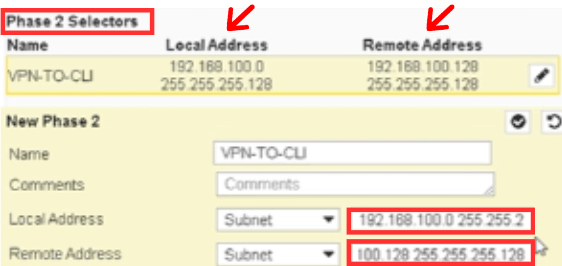
Agora o próximo passo é criar uma rota estática apontando para a VPN, para isso vamos em Network🡺Static Routes 🡺Create new
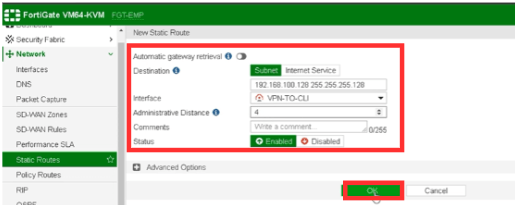
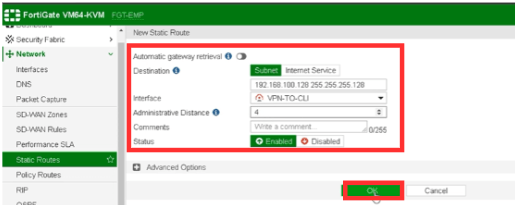
Agora vamos criar um VIP, um virtual IP para utilizarmos na configuração do DNAT
para isso vá em 🡺 Policy & Objects 🡺 Virtual IP’s 🡺Create new 🡺Virtual IP
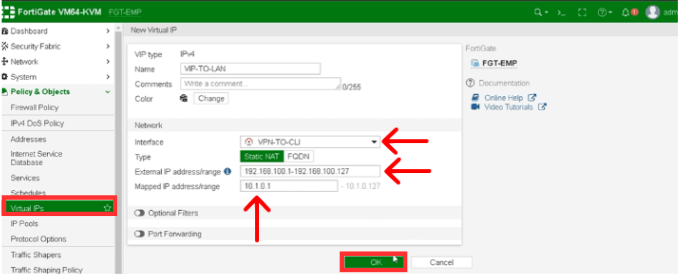
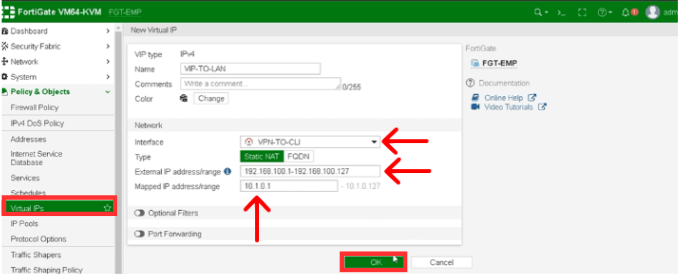
Agora vamos criar as politicas que irão permitir o trafego passar pela VPN. Para isso vamos em 🡺 Policy & Objects 🡺 Firewall Policy🡺Create new. Essa politica é para o trafego que entrar pela interface vpn e sair pela interface LAN
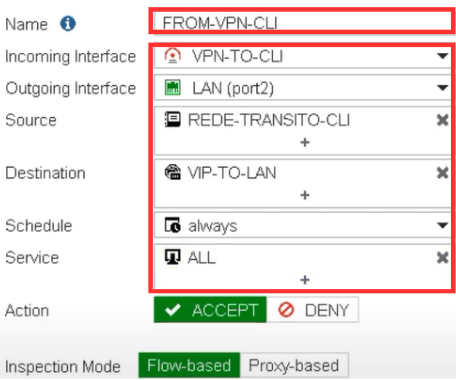
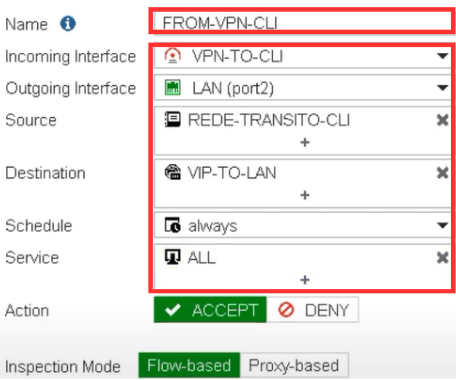
Agora vamos criar uma política para o tráfego que entrar pela interface LAN e sair pela interface VPN.
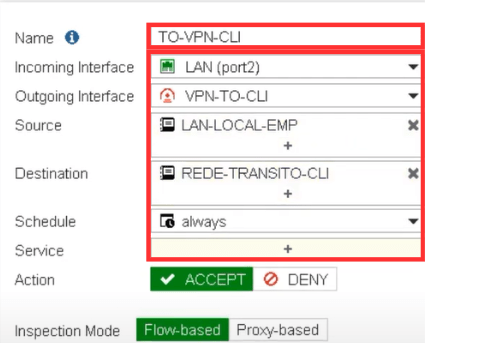
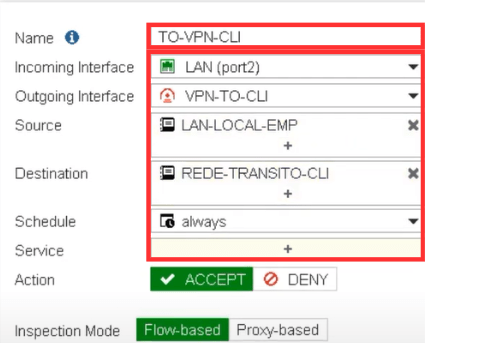
Dando continuidade à configuração da politica TO-VPN-CLI, vamos aplicar o SNAT na policy
Configurar conforme a imagem e clicar em OK.


Assim, concluímos as configurações para o FGT-EMP, agora chegou a vez de realizarmos as configurações do FGT-CLI.
Acessando FGT-CLI
- Acesse o FGT-CLI pela interface web do firewall
- Com o endereço IP de gerencia do firewall acesse pelo navegador
- Selecione Console, conforme a imagem:
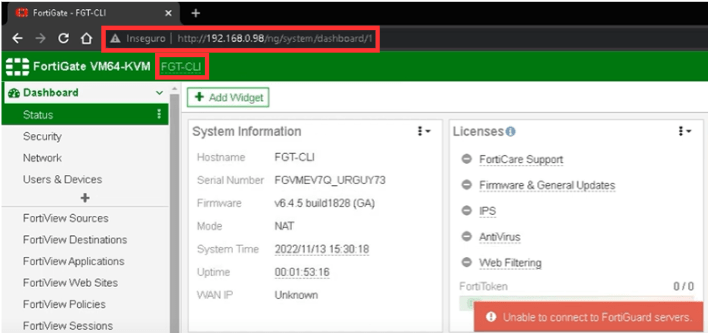
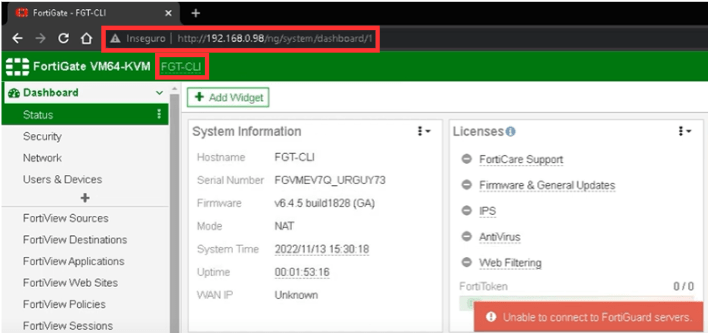
Antes de iniciarmos as configurações da VPN vamos precisar realizar as configurações de roteamento para permitir a comunicação entre os firewals para isso, crie uma rota estática conforme a imagem:
Network🡺Static Routes🡺 Create New
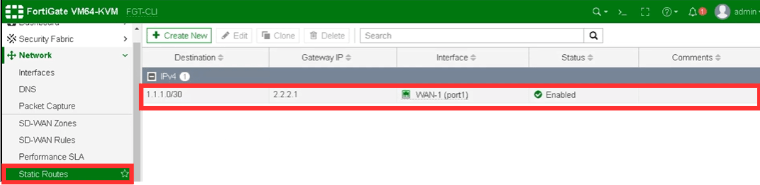
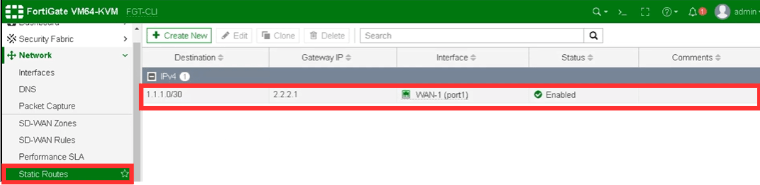
O próximo passo será criar 2 Address que vamos utilizar na configuração das policy, então vá em
Policy & Objects 🡺 Address 🡺Create New
Primeiro Address será uma rede trânsito que vamos utilizar
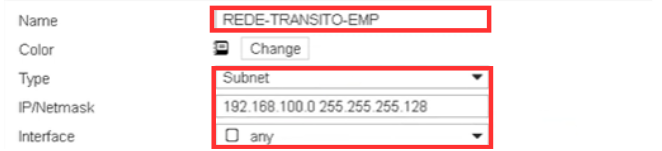
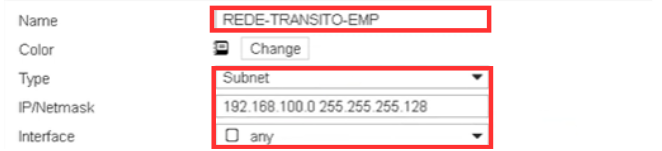
Segundo Address que vamos criar será a rede lan local
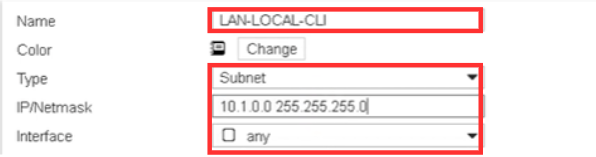
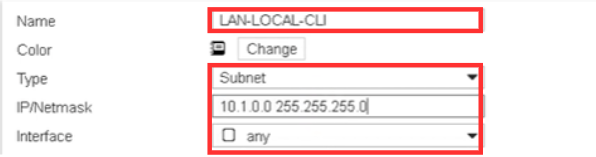
Então clicamos em OK.
Agora criar um pool de endereçamento para ser utilizado na configuração do Snat, para isso vá em 🡺 Policy & Objects 🡺 IP Pools 🡺Create new
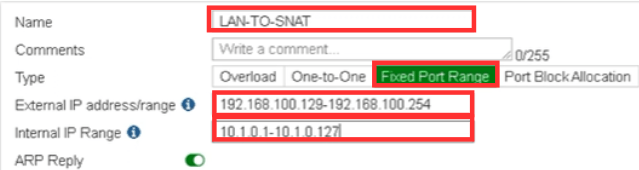
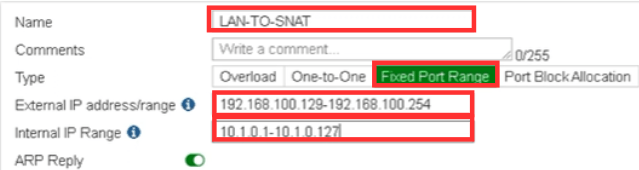
Clicamos em OK.
Agora vamos iniciar as configurações da VPN, então vamos em 🡺VPN🡺Ipsec Wizard 🡺Custom
Definir um nome para VPN e clicar em NEXT
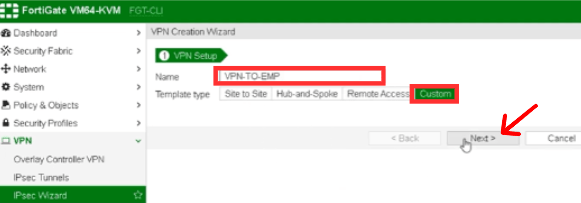
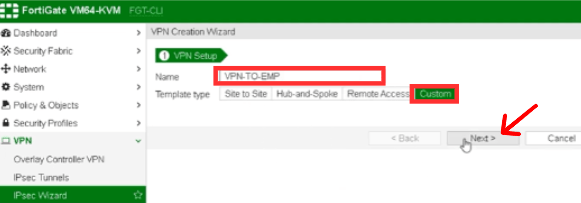
Aqui vamos definir o IP do Peer ou seja o IP de WAN o firewall FGT-EMP


Agora vamos definir as outras configurações da VPN como PSK – Pre shared Key
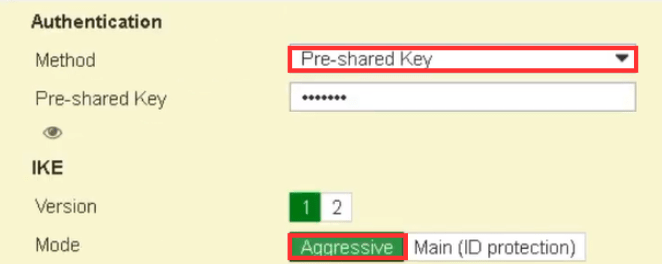
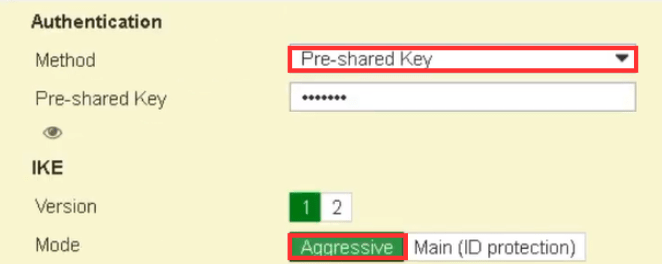
Agora vamos definir as Phases 1 e Phases 2 da VPN, vamos configurar conforme as imagens e em seguida clicar em OK.
Phase 1
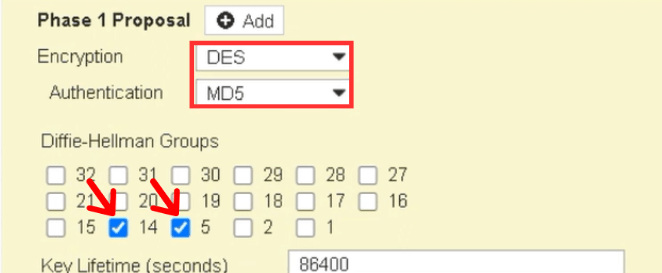
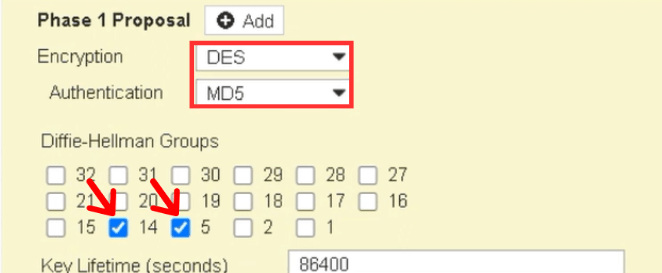
Phase-2


Agora o próximo passo é criar uma rota estática apontando para a VPN, para isso vamos em Network🡺Static Routes 🡺Create new


Agora vamos criar um VIP, um virtual IP para utilizarmos na configuração do DNAT
para isso vá em 🡺 Policy & Objects 🡺 Virtual IP’s 🡺Create new 🡺Virtual IP
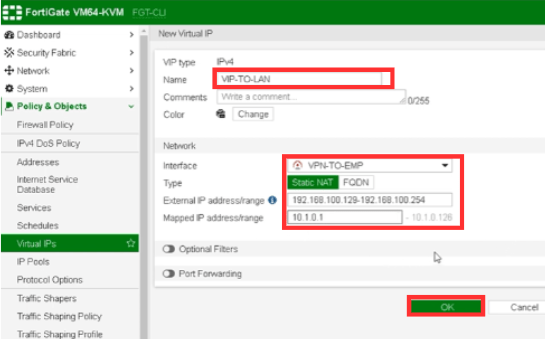
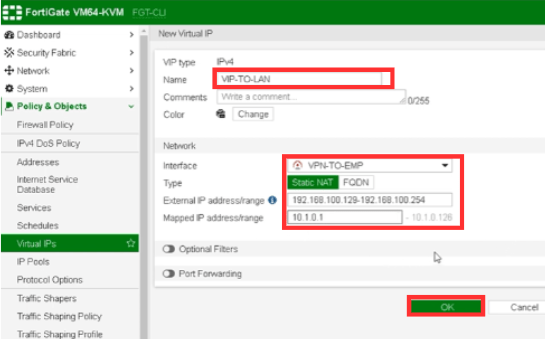
Agora vamos criar as políticas que irão permitir o tráfego passar pela VPN. Para isso vamos em 🡺 Policy & Objects 🡺 Firewall Policy🡺Create new. Essa politica é para o tráfego que entra pela interface vpn e sair pela interface LAN
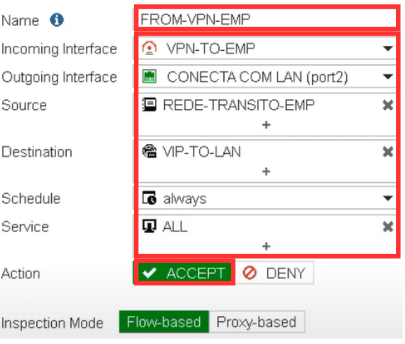
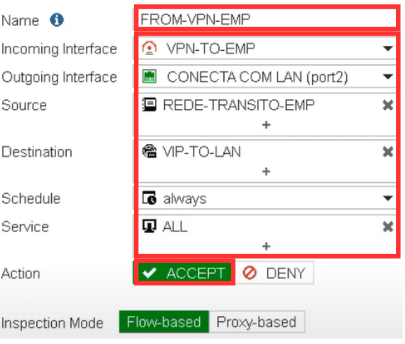
Agora vamos criar uma política para o trafego que entrar pela interface LAN e sair pela interface VPN.
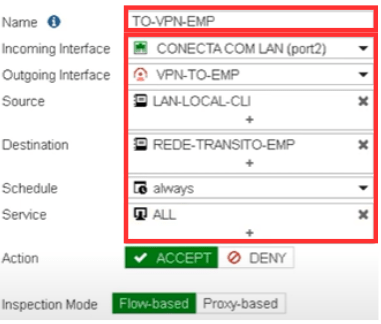
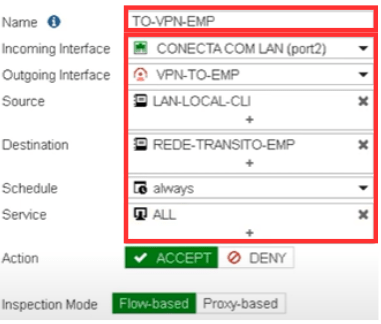
Dando continuidade à configuração da política TO-VPN-EMP, vamos aplicar o SNAT na policy
Configurar conforme a imagem e clicar em OK.
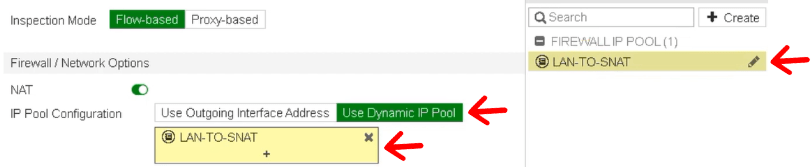
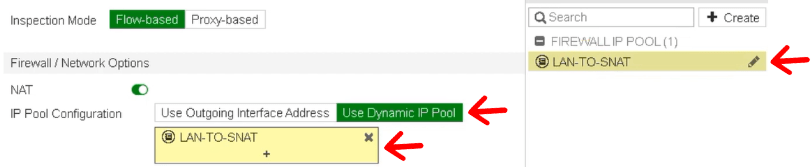
Dessa forma, concluímos todas configurações necessárias para VPN site to site overlapping funcionar.
Para um melhor entendimento do laboratório, acompanhe o passo a passo de como configurar VPN site to site no vídeo do Youtube pelo link: https://www.youtube.com/watch?v=pnRihMxqxzI