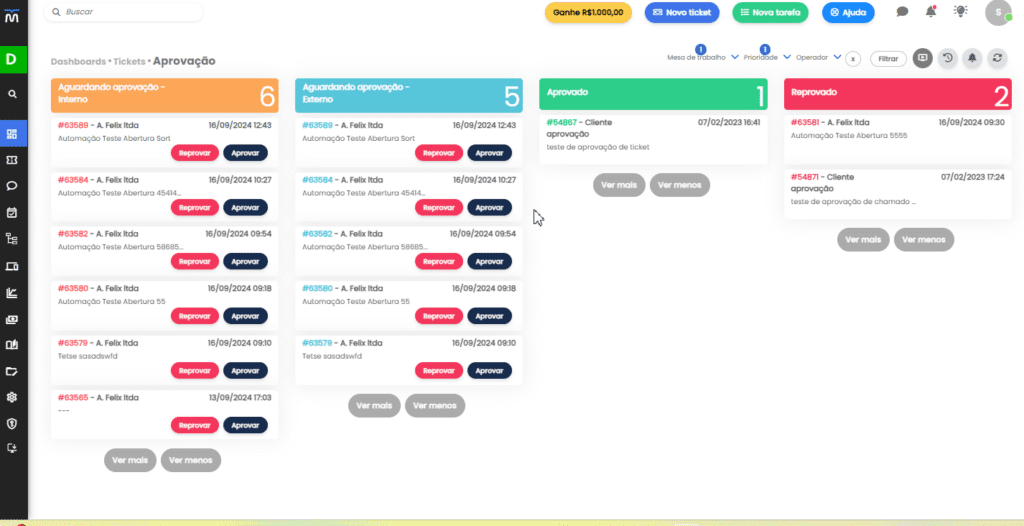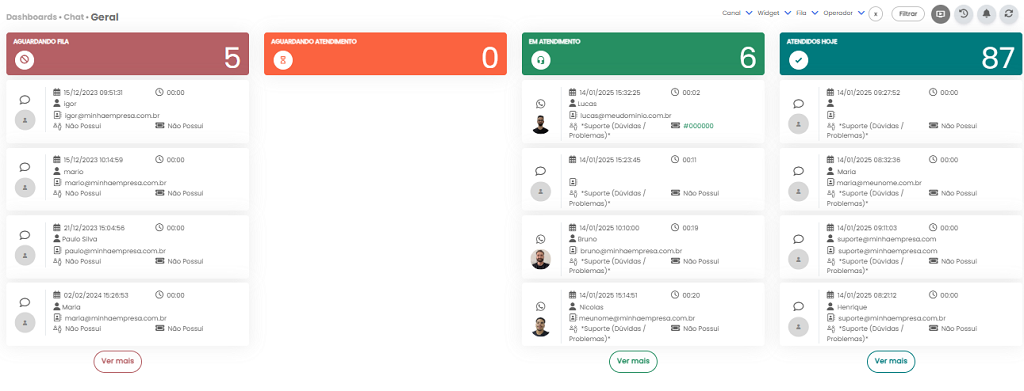Uma “VPN subnet overlap” ocorre quando as redes que você está tentando conectar por meio de uma VPN (Virtual Private Network) têm intervalos de endereços IP que se sobrepõem.
Para entender isso melhor, vamos dar um exemplo:
Imagine que você tem uma rede em um escritório central com o intervalo de endereços IP 192.168.1.0/24. Isso significa que todos os dispositivos nessa rede têm endereços IP começando com 192.168.1, como 192.168.1.1, 192.168.1.2, e assim por diante.
Agora, você deseja configurar uma VPN para conectar-se a uma filial remota que também está usando o mesmo intervalo de endereços IP, ou seja, 192.168.1.0/24. Aqui está o problema: ambos os lados da VPN têm a mesma faixa de endereços IP (192.168.1.0/24), o que cria uma sobreposição.
Essa sobreposição de sub-redes pode causar problemas de roteamento e conectividade, porque os roteadores não conseguem diferenciar qual rede você está tentando alcançar, já que ambas têm o mesmo intervalo de endereços.
Para resolver esse problema em um firewall FortiGate, você pode fazer o seguinte:
Reconfigurar uma das redes para usar um intervalo de endereços IP diferente, de modo que não haja sobreposição. Por exemplo, você pode alterar a rede da filial para 192.168.2.0/24.
Usar técnicas de NAT (Network Address Translation) para traduzir os endereços IP de uma das redes para um intervalo diferente quando eles atravessam a VPN. Isso permitirá que as redes tenham sobreposição, mas ainda assim se comuniquem através da VPN com tradução de endereços.
Lembre-se de que é importante evitar sobreposições de sub-redes ao configurar VPNs para garantir uma comunicação eficaz entre as redes e evitar problemas de roteamento.
Objetivos:
- Configurar FGT-A
- Configurar FGT-B
Topologia:
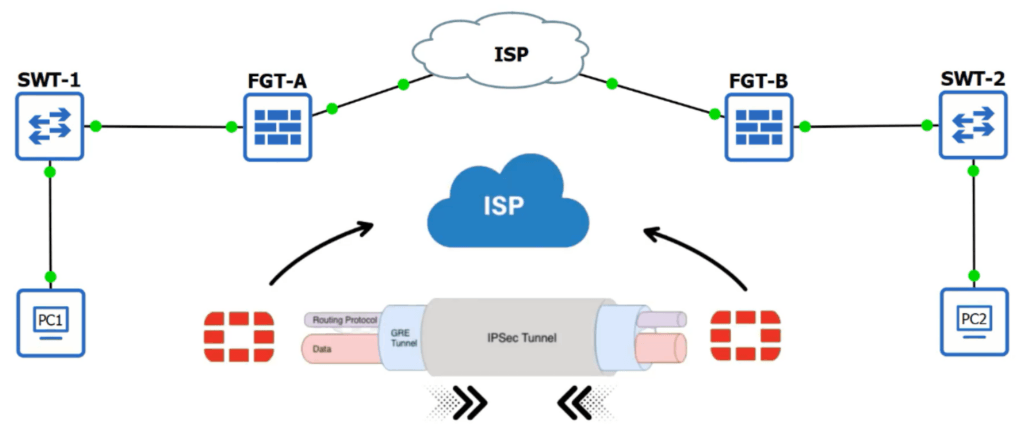
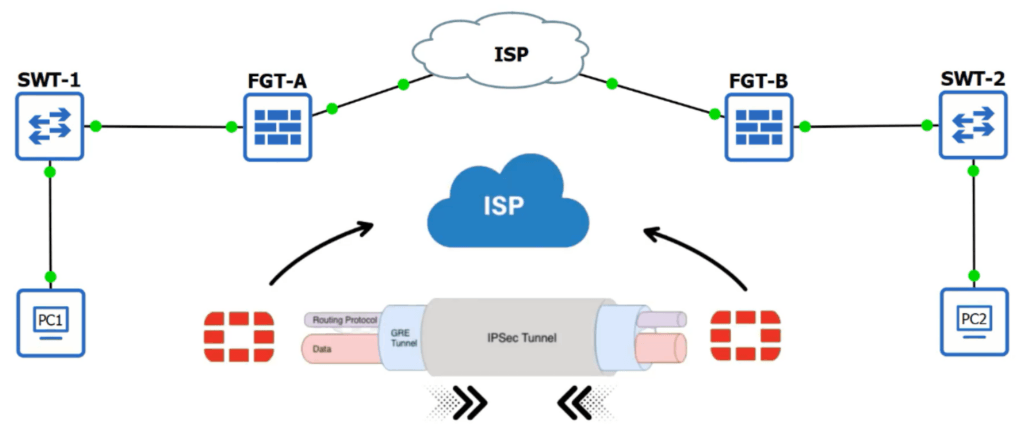
Acessando FGT-A
- Acesse o FGT-A pela console
- Clique com botão direito em cima do FGT-A
- Selecione Console, conforme a imagem:


Agora vamos iniciar as configurações do lab, começando pelo FGT-A, após acessar vamos aplicar as configurações de interfaces
config system interface 🡺 Modo de configuração de interface
edit “port1” 🡺 Porta física que se conecta com a internet
set mode static
set vdom “root”
set ip 1.1.1.1 255.255.255.0
set allowaccess ping http
set type physical
set alias “WAN”
next


edit “port2” 🡺 Porta física que se conecta com a Lan
set vdom “root”
set ip 10.100.100.1 255.255.255.0
set allowaccess ping http
set type physical
set alias “LAN”
next
end


Aqui concluímos as configurações das interfaces, agora vamos realizar as configurações da VPN, vamos iniciar com as configurações da fase 1 da VPN.
config vpn ipsec phase1-interface 🡺 Modo de configuração da VPN Fase-1
edit “greipsec” 🡺 Nome da interface VPN
set interface “port1” 🡺 Porta WAN utilizada para criar conectividade com internet
set peertype any
set net-device disable
set proposal des-md5 🡺 Algoritmo de encriptação
set remote-gw 2.2.2.1 🡺 IP de WAN do Fortigate ‘B’
set psksecret vpn@vpn 🡺 PSK senha compartilhada entre as VPN’s
next
end
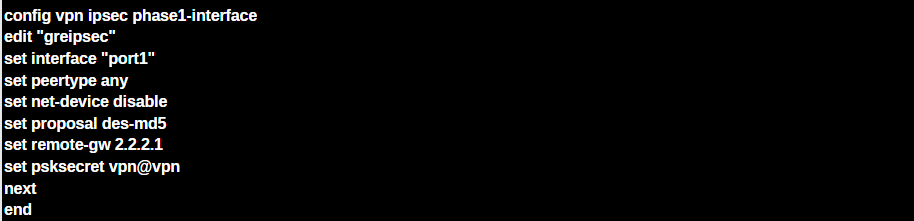
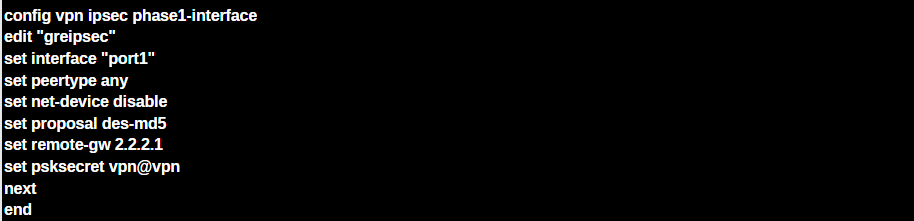
Agora vamos configurar a Fase 2 da VPN. Aqui, vamos determinar o que será passado por dentro do túnel
config vpn ipsec phase2-interface 🡺 Modo de configuração da VPN Fase-2
edit “greipsec” 🡺 Nome da interface VPN
set phase1name “greipsec” 🡺 Interface VPN da Fase -1
set proposal des-md5 🡺 Algoritmo de encriptação
set protocol 47 🡺 47 corresponde ao protocolo GRE
set src-addr-type ip 🡺 Tipo de endereço que será utilizado no tunel origem
set dst-addr-type ip 🡺 Tipo de endereço que será utilizado no tunel destino
set src-start-ip 1.1.1.1 🡺 IP wan de origem
set dst-start-ip 2.2.2.1 🡺 IP wan de destino
next
end
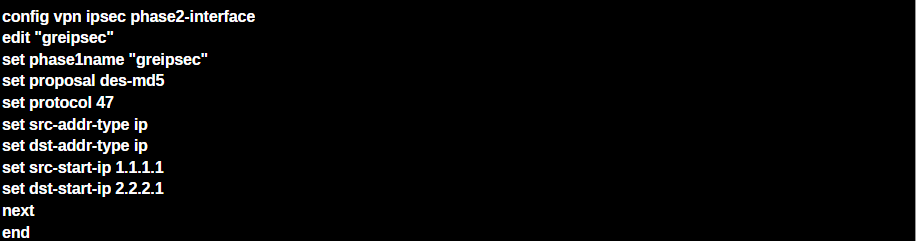
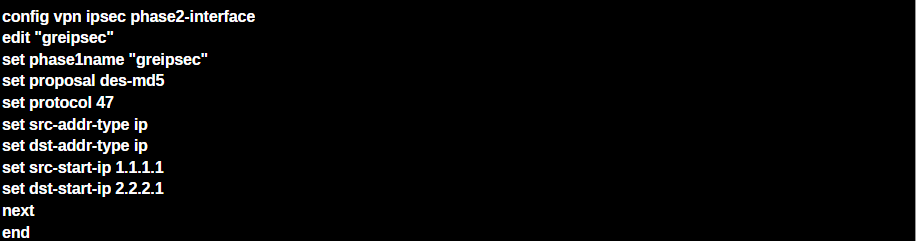
Agora que concluímos a configuração das Fase 1 e 2 da VPN, vamos criar uma interface greipsec como os comandos abaixo.
config system interface 🡺 Modo de configuração da Interface
edit “greipsec” 🡺 Interface VPN
set vdom “root”
set ip 1.1.1.1 255.255.255.255 🡺 Vamos utilizer o mesmo endereço IP da interface WAN
set type tunnel 🡺 Tipo de interface
set remote-ip 2.2.2.1 255.255.255.255 🡺 Endereço IP WAN do Fortigate ‘B’
set interface “port1”
next
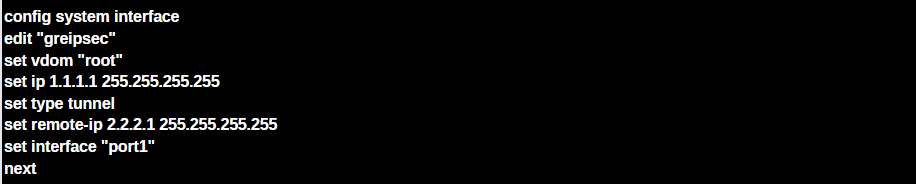
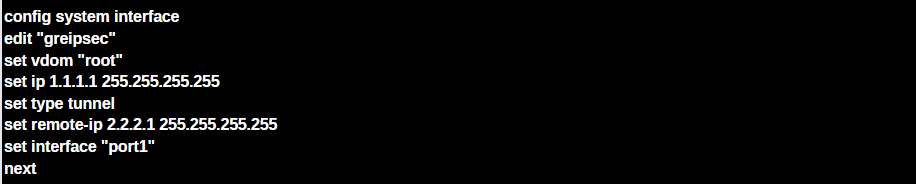
Agora vamos entrar no modo de configuração túnel, vamos utilizar a interface recentemente criada greipsec para estabelecer o túnel GRE
config system gre-tunnel 🡺 Modo de configuração de tunel GRE
edit “gre_to_FGTB” 🡺 Interface tunel GRE
set interface “greipsec”🡺 Interface da VPN IPsec
set remote-gw 2.2.2.1 🡺 IP destino WAN do Fortigate “B”
set local-gw 1.1.1.1 🡺 IP WAN local do Fortigate “A”
next
end


Nesse ponto vamos configurar um endereço IP na interface do tunel GRE
config system interface 🡺 Modo de configuração de Interface
edit “gre_to_FGTB” 🡺 Interface tunel GRE
set vdom “root”
set ip 10.255.255.1 255.255.255.255 🡺 IP do tunel GRE local
set type tunnel 🡺 Tipo de Interface
set remote-ip 10.255.255.2 255.255.255.255 🡺 IP do tunel GRE Remoto
set interface “greipsec” 🡺 Interface IPsec
next
end


Agora para permitir a comunicação no túnel GRE vamos criar algumas políticas de segurança
config firewall policy 🡺 Modo de configuração de policy
edit 1
set srcintf “port2” 🡺 Quando a origem for a porta 2 (LAN)
set dstintf “gre_to_FGTB” 🡺 Quando o destino for FGT-B
set srcaddr “all” 🡺 De qualquer origem
set dstaddr “all” 🡺 Para qualquer destino
set action accept 🡺 Ação Aceitar
set schedule “always”
set service “ALL” 🡺 Para todos os serviços
next
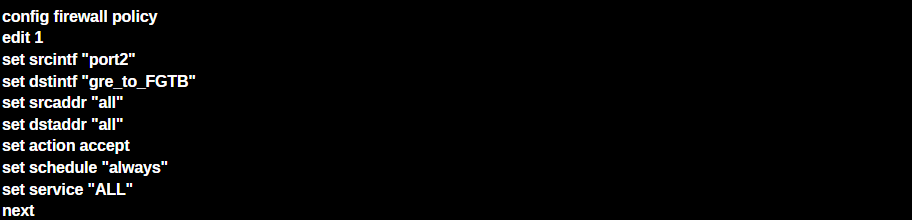
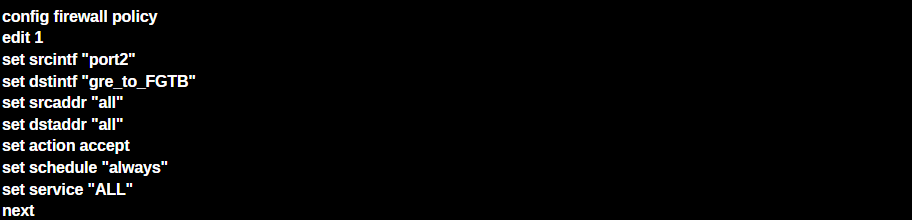
edit 2
set srcintf “gre_to_FGTB” 🡺 Quando a origem for tunel GRE
set dstintf “port2” 🡺 Quando o destino for a LAN
set srcaddr “all” 🡺 Qualquer IP de origem
set dstaddr “all” 🡺 Qualquer IP de destino
set action accept 🡺 Ação Aceitar
set schedule “always”
set service “ALL” 🡺 Todos os serviço
next
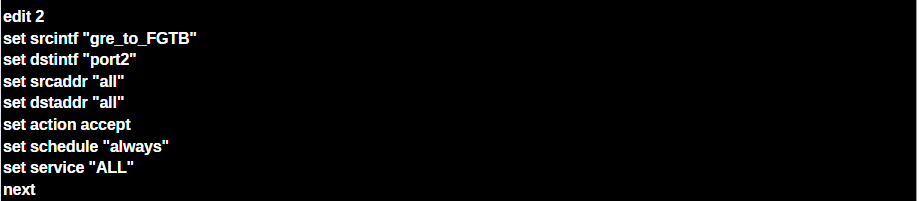
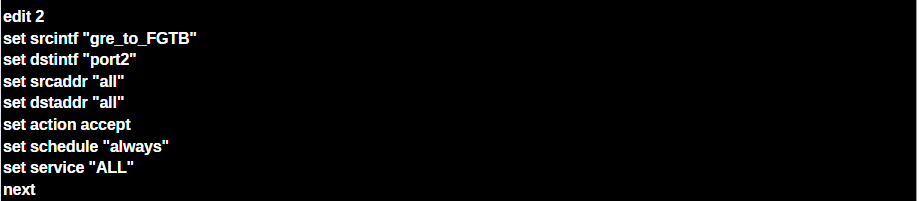
edit 3
set srcintf “greipsec” 🡺 Quando a origem for interface tunel GRE
set dstintf “greipsec” 🡺 Quando o destino for interface tunel GRE
set srcaddr “all” 🡺 Qualquer IP de origem
set dstaddr “all” 🡺 Qualquer IP de destino
set action accept 🡺 Aceitar
set schedule “always”
set service “ALL” 🡺 Todos os serviços
next
end


Agora vamos iniciar as configurações de rotas para saída para internet e também rotas para a lan do FGT-B
config router static 🡺 Modo de configuração de rotas estáticas
edit 1
set gateway 1.1.1.2 🡺 IP do provedor de internet ISP
set distance 3
set device “port1” 🡺 Porta WAN do FGT-A
next


edit 2
set dst 10.200.200.0 255.255.255.0 🡺 Endereçamento da rede LAN do FGT “B”
set device “gre_to_FGTB” 🡺 Rota apontando para interface tunnel
next
end


Concluímos aqui todas as configurações necessárias para o firewall fortigate estabelecer o túnel GRE. Agora, vamos configurar o Roteador do provedor de Internet ISP.
Acessando RT-ISP
- Acesse o RT-ISP pela console
- Clique com botão direito em cima do RT-ISP
- Selecione Console, conforme a imagem:
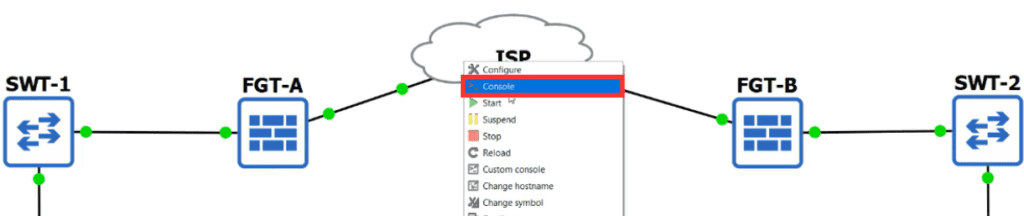
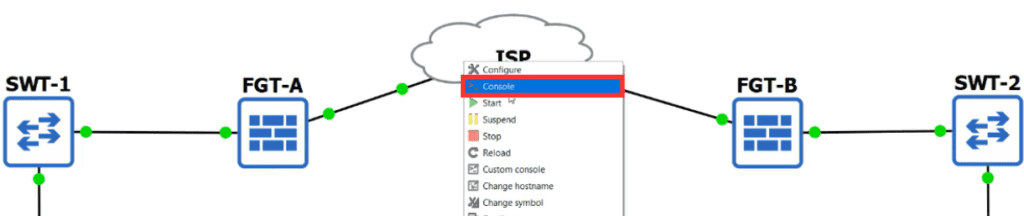
Após acessar o roteador do provedor de internet ISP vamos realizar as configurações das suas interfaces
interface GigabitEthernet0/0 🡺 Porta que conecta com FGT-A
ip address 1.1.1.2 255.255.255.0
descr CONECTA-FGTA
!


interface GigabitEthernet0/1 🡺 Porta que conecta com FGT-B
ip address 2.2.2.2 255.255.255.0
descr CONECTA-FGTB
end


Terminamos aqui as configurações do RT-ISP e também o FGT-A. Agora vamos começar as configurações do FGT-B.
Acessando FGT-B
- Acesse o FGT-B pela console
- Clique com botão direito em cima do FGT-B
- Selecione Console, conforme a imagem:


Após acessar FGT-B vamos aplicar as configurações de interfaces
config system interface 🡺 Modo de configuração de interface
edit “port1” 🡺 Porta física que se conecta com a internet
set mode static
set vdom “root”
set ip 2.2.2.1 255.255.255.0
set allowaccess ping http
set type physical
set alias “WAN”
next


edit “port2” 🡺 Porta física que se conecta com a Lan
set vdom “root”
set ip 10.200.200.1 255.255.255.0
set allowaccess ping http
set type physical
set alias “LAN”
next
end


Aqui concluímos as configurações das interfaces, agora vamos realizar as configurações da VPN, vamos iniciar com as configurações da fase 1 da VPN.
config vpn ipsec phase1-interface 🡺 Modo de configuração da VPN Fase-1
edit “greipsec” 🡺 Nome da interface VPN
set interface “port1” 🡺 Porta WAN utilizada para criar conectividade com internet
set peertype any
set net-device disable
set proposal des-md5 🡺 Algoritmo de encriptação
set remote-gw 1.1.1.1 🡺 IP de WAN do Fortigate ‘A’
set psksecret vpn@vpn 🡺 PSK senha compartilhada entre as VPN’s
next
end
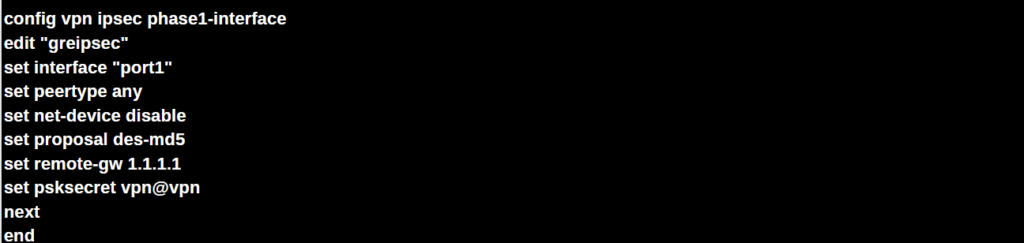
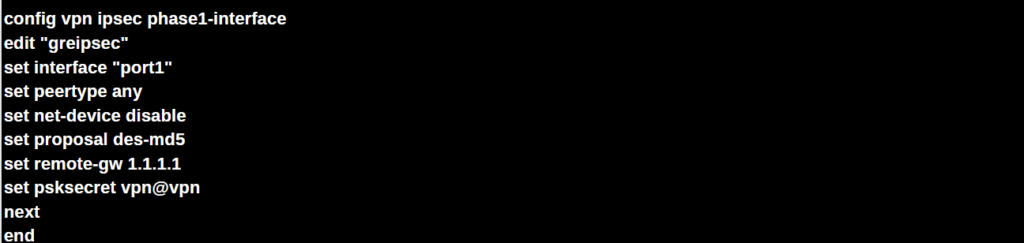
Agora vamos configurar a Fase 2 da VPN, aqui vamos determinar o que será passado por dentro do túnel
config vpn ipsec phase2-interface 🡺 Modo de configuração da VPN Fase-2
edit “greipsec” 🡺 Nome da interface VPN
set phase1name “greipsec” 🡺 Interface VPN da Fase -1
set proposal des-md5 🡺 Algoritmo de encriptação
set protocol 47 🡺 47 corresponde ao protocolo GRE
set src-addr-type ip 🡺 Tipo de endereço que será utilizado no tunel origem
set dst-addr-type ip 🡺 Tipo de endereço que será utilizado no tunel destino
set src-start-ip 2.2.2.1 🡺 IP wan de origem
set dst-start-ip 1.1.1.1 🡺 IP wan de destino
next
end


Agora que concluímos a configuração das Fase 1 e 2 da VPN, vamos criar uma interface greipsec como os comandos abaixo.
config system interface 🡺 Modo de configuração da Interface
edit “greipsec” 🡺 Interface VPN
set vdom “root”
set ip 2.2.2.1 255.255.255.255 🡺 Vamos utilizer o mesmo endereço IP da interface WAN
set type tunnel 🡺 Tipo de interface
set remote-ip 1.1.1.1 255.255.255.255 🡺 Endereço IP WAN do Fortigate ‘A’
set interface “port1”
next
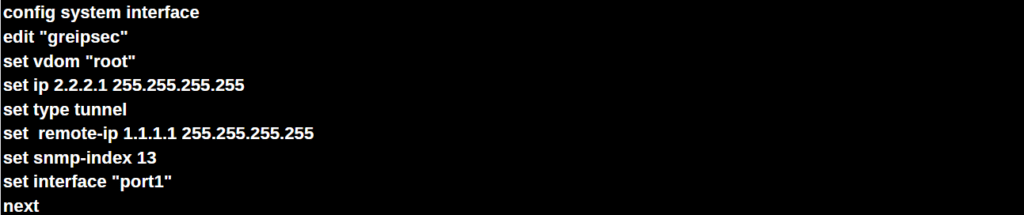
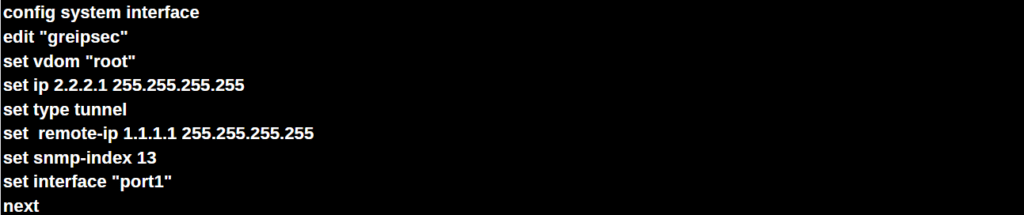
Agora vamos entrar no modo de configuração túnel, vamos utilizar a interface recentemente criada greipsec para estabelecer o túnel GRE
config system gre-tunnel 🡺 Modo de configuração de túnel GRE
edit “gre_to_FGTA” 🡺 Interface tunnel GRE
set interface “greipsec”🡺 Interface da VPN IPsec
set remote-gw 1.1.1.1 🡺 IP destino WAN do Fortigate “A”
set local-gw 2.2.2.1 🡺 IP WAN local do Fortigate “B”
next
end


Nesse ponto vamos configurar um endereço IP na interface do túnel GRE
config system interface 🡺 Modo de configuração de Interface
edit “gre_to_FGTB” 🡺 Interface túnel GRE
set vdom “root”
set ip 10.255.255.2 255.255.255.255 🡺 IP do tunel GRE local
set type tunnel 🡺 Tipo de Interface
set remote-ip 10.255.255.1 255.255.255.255 🡺 IP do tunel GRE Remoto
set interface “greipsec” 🡺 Interface IPsec
next
end
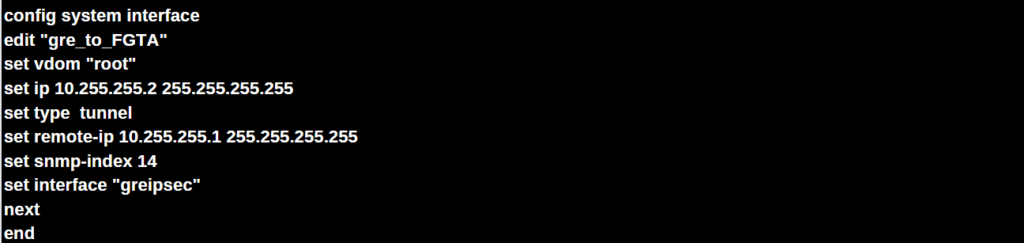
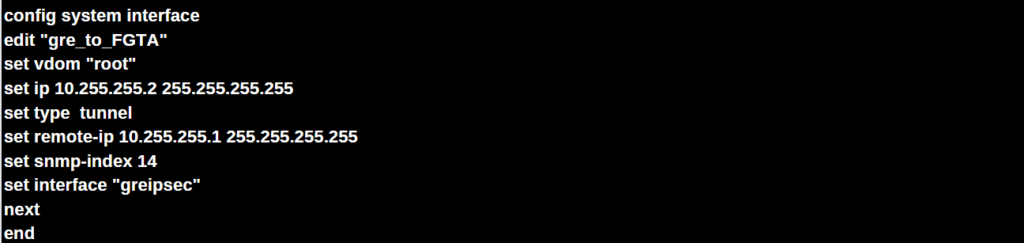
Agora para permitir a comunicação no túnel GRE vamos criar algumas políticas de segurança
config firewall policy 🡺 Modo de configuração de policy
edit 1
set srcintf “port2” 🡺 Quando a origem for a porta 2 (LAN)
set dstintf “gre_to_FGTA” 🡺 Quando o destino for FGT-A
set srcaddr “all” 🡺 De qualquer origem
set dstaddr “all” 🡺 Para qualquer destino
set action accept 🡺 Ação Aceitar
set schedule “always”
set service “ALL” 🡺 Para todos os serviços
next
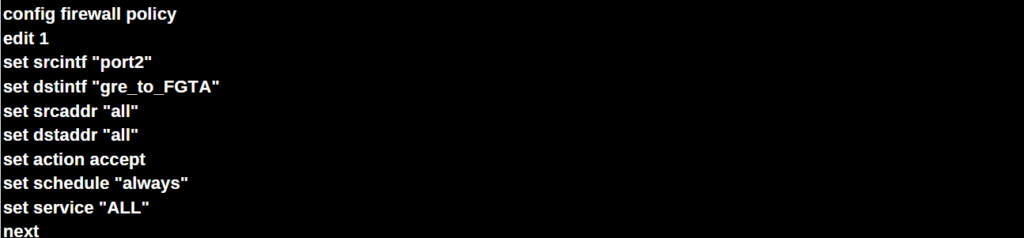
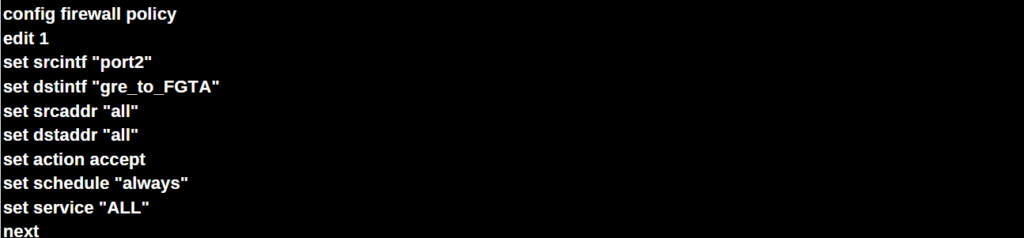
edit 2
set srcintf “gre_to_FGTA” 🡺 Quando a origem for tunel GRE
set dstintf “port2” 🡺 Quando o destino for a LAN
set srcaddr “all” 🡺 Qualquer IP de origem
set dstaddr “all” 🡺 Qualquer IP de destino
set action accept 🡺 Ação Aceitar
set schedule “always”
set service “ALL” 🡺 Todos os serviço
next


edit 3
set srcintf “greipsec” 🡺 Quando a origem for interface tunel GRE
set dstintf “greipsec” 🡺 Quando o destino for interface tunel GRE
set srcaddr “all” 🡺 Qualquer IP de origem
set dstaddr “all” 🡺 Qualquer IP de destino
set action accept 🡺 Aceitar
set schedule “always”
set service “ALL” 🡺 Todos os serviços
next
end
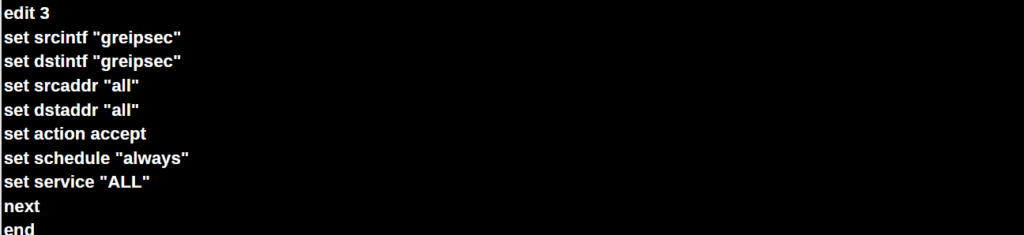
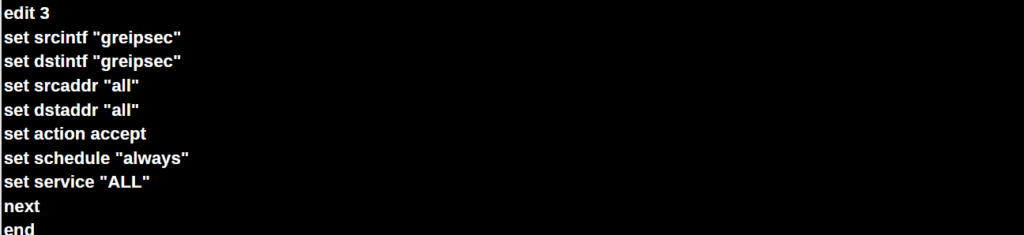
Agora vamos iniciar as configurações de rotas para saída para internet e também rotas para a lan do FGT-A
config router static 🡺 Modo de configuração de rotas estáticas
edit 1
set gateway 2.2.2.2 🡺 IP do provedor de internet ISP
set distance 3
set device “port1” 🡺 Porta WAN do FGT-B
next


edit 2
set dst 10.100.100.0 255.255.255.0 🡺 Endereçamento da rede LAN do FGT “A”
set device “gre_to_FGTA” 🡺 Rota apontando para interface tunnel
next
end


Dessa forma, concluímos todas as configurações dos equipamentos
Para um melhor entendimento do laboratório acompanhe o passo a passo do vídeo no Youtube pelo link: https://www.youtube.com/watch?v=TMwkMdBS-Os&t=1s