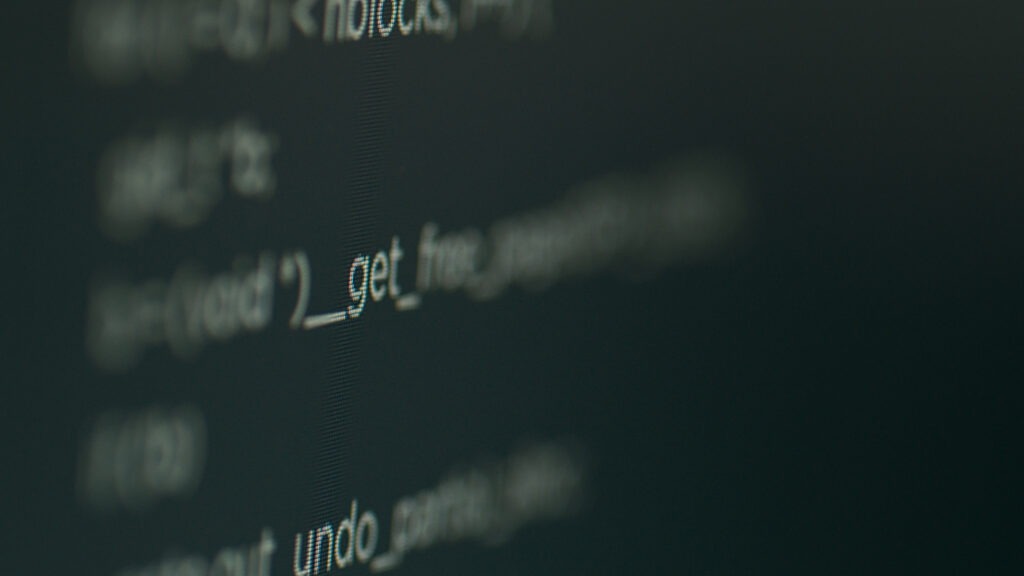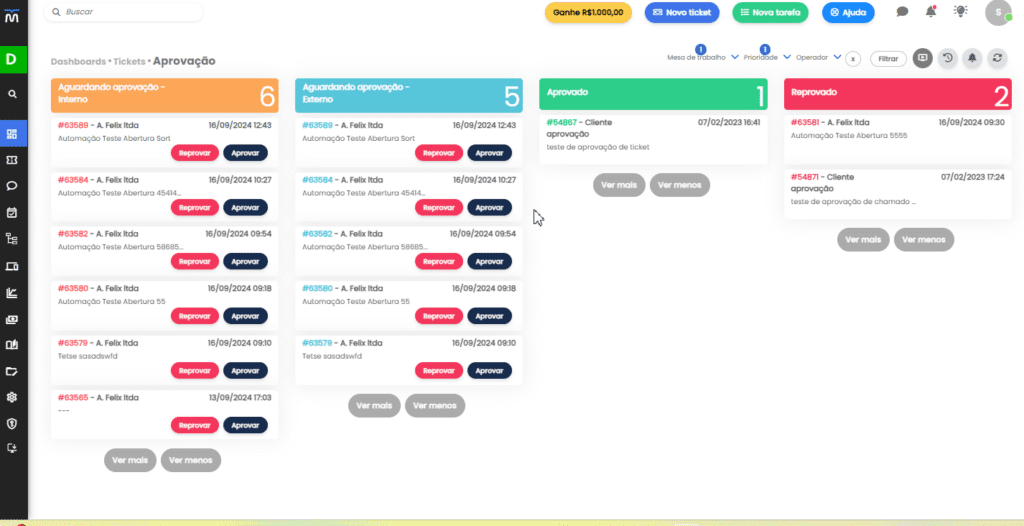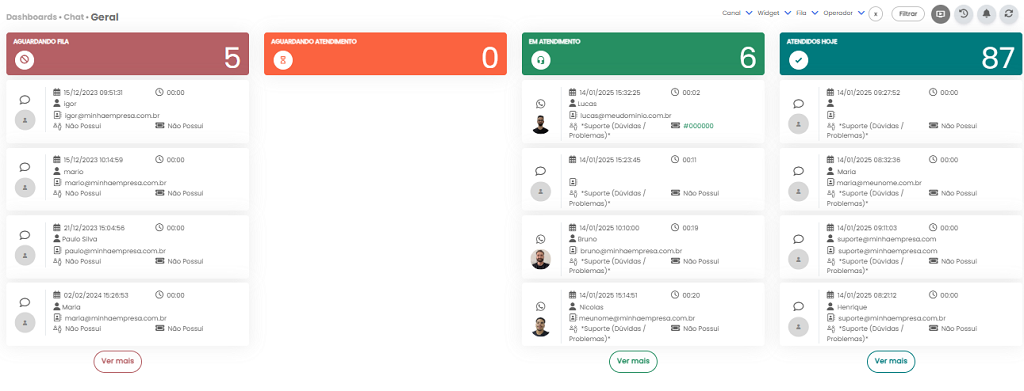O FortiADC (Fortinet Application Delivery Controller) é uma solução projetada para otimizar o desempenho, garantir a disponibilidade e melhorar a segurança de aplicativos web. Confira uma breve explicação de como o FortiADC é utilizado:
- Balanceamento de Carga (Load Balancing):
O FortiADC distribui o tráfego entre vários servidores para garantir que nenhum servidor fique sobrecarregado, melhorando assim o desempenho e a confiabilidade do aplicativo.
- Gerenciamento de Tráfego:
Ele gerencia eficientemente o tráfego de entrada, garantindo que os usuários se conectem aos servidores mais disponíveis e próximos, reduzindo a latência e melhorando a experiência do usuário.
- Segurança de Aplicativos:
Fornece recursos de segurança para proteger os aplicativos contra ameaças, como ataques DDoS (negação de serviço distribuída) e ataques de aplicativos web, mantendo os aplicativos seguros e disponíveis.
- Otimização de Desempenho:
O FortiADC otimiza o desempenho de aplicativos por meio de técnicas como compressão de dados, caching e aceleração SSL/TLS, melhorando a eficiência e a velocidade de carregamento.
- Balanceamento Dinâmico de Servidores:
Monitora constantemente a saúde dos servidores e redireciona o tráfego para servidores saudáveis, garantindo que apenas servidores funcionais atendam às solicitações.
- SSL Offloading:
Lida com a criptografia e descriptografia do tráfego SSL/TLS, aliviando a carga dos servidores e melhorando o desempenho.
- Gerenciamento Centralizado:
Permite a configuração e o monitoramento centralizado de várias instâncias do FortiADC, facilitando a administração em ambientes complexos.
- Escalabilidade:
Suporta o crescimento escalável dos aplicativos, permitindo a adição fácil de servidores para lidar com aumentos de tráfego.
Objetivos:
- Configurar FortiADC
- Configurar Fortigate
- Configurar Balanceamento
Topologia:


Acessando Fortigate
- Acesse o Fortigate pelo navegador
- Conforme a imagem:
Vamos iniciar as configurações do nosso lab configurando o firewall fortigate. Então, vamos acessar a interface web para verificarmos as configurações iniciais do fortigate. Conforme a imagem, a interface LAN-ADC (port2) é a conexão entre o fortigate com FortiADC, e a interface WAN(port1) é a porta que se conecta com a internet.
Network 🡺 Interfaces


Agora, o próximo passo é verificarmos as configurações de roteamento ainda no firewall fortigate. Para que o fortigate consiga chegar até a rede onde ficará os servidores, será necessário criar uma rota estática. Então, para isso vamos em Network 🡺 Static Routes.


Nosso próximo passo é configurar VIP (endereço IP virtual). Vamos utilizar esse VIP para fazer o mapeamento de IP externo para interno. Para isso, siga os seguintes passos.
Policy & Objects 🡺 Virtual Ip’s 🡺 Create new 🡺 Virtual IP
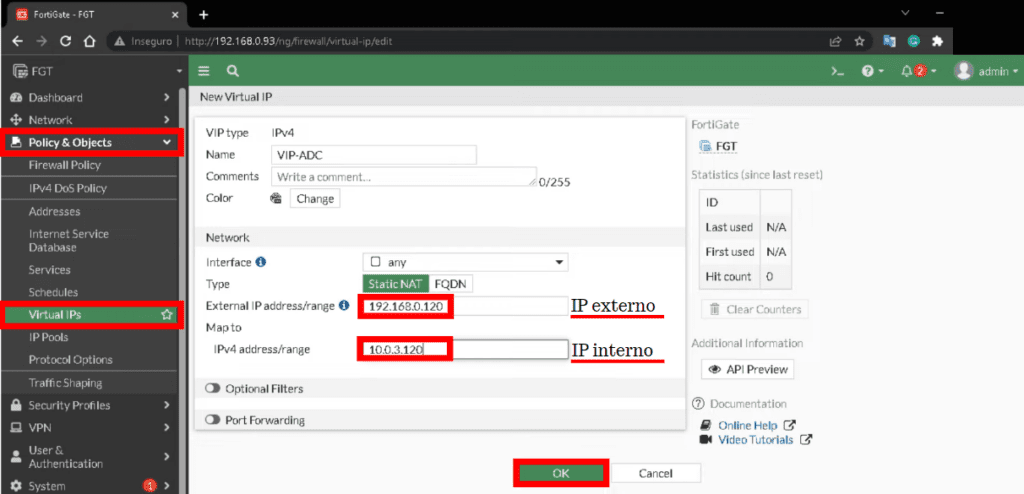
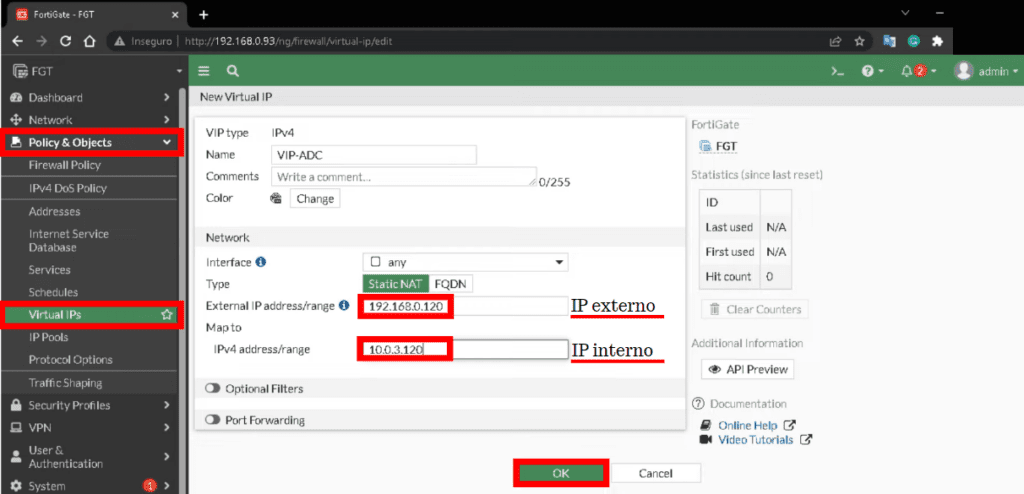
Agora vamos criar uma política de segurança que vai permitir a comunicação que vier da rede LAN para o destino internet. Dessa forma, execute os seguintes passos
Policy & Objects 🡺 Firewall policy 🡺 create new Conforme a imagem abaixo:


Agora, vamos criar uma segunda política de segurança que vai permitir a comunicação que vier da internet para o destino LAN (FortiADC).
Policy & Objects 🡺 Firewall policy 🡺 Create new
Conforme a imagem abaixo:
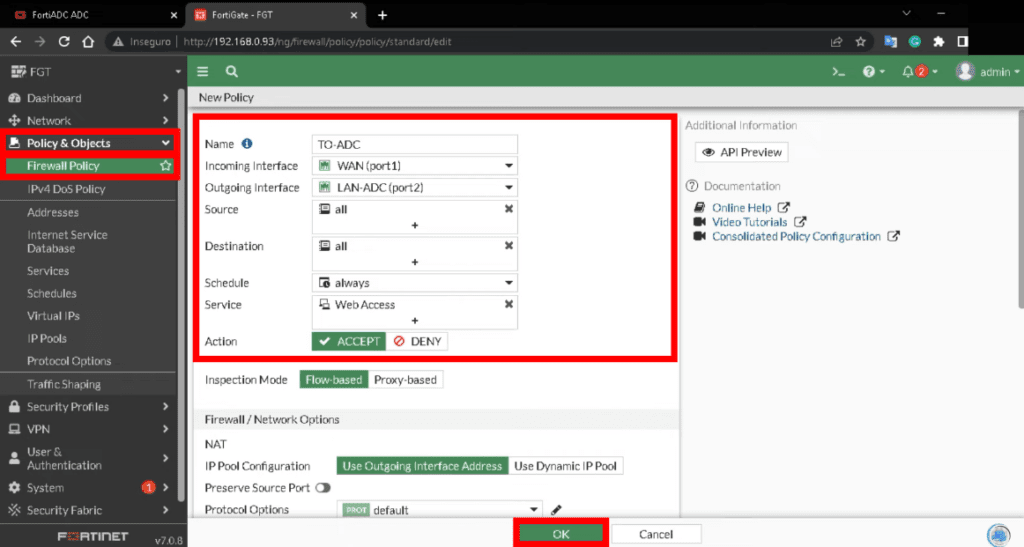
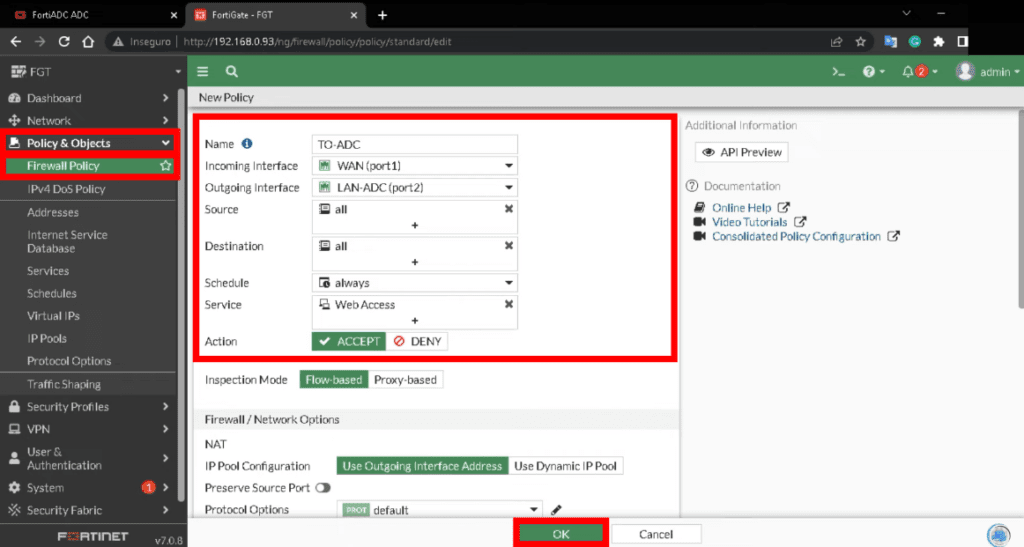
Assim, concluímos as configurações aqui no fortigate. Em seguida, vamos começar as configurações do FortiADC.
Acessando FortiADC
- Acesse o FortiADC pelo navegador
- Conforme a imagem:
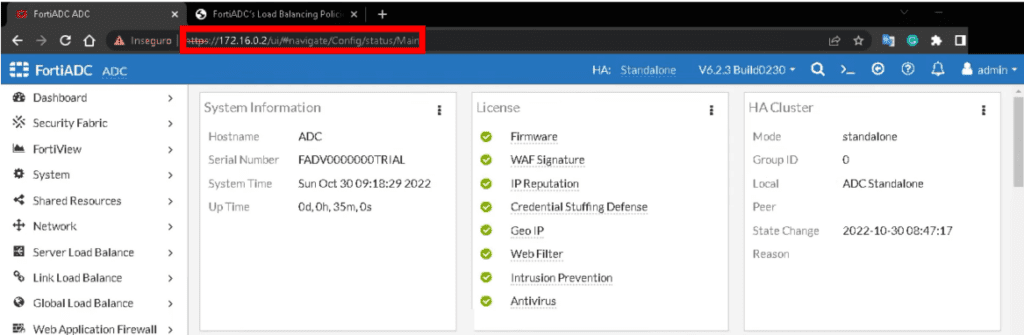
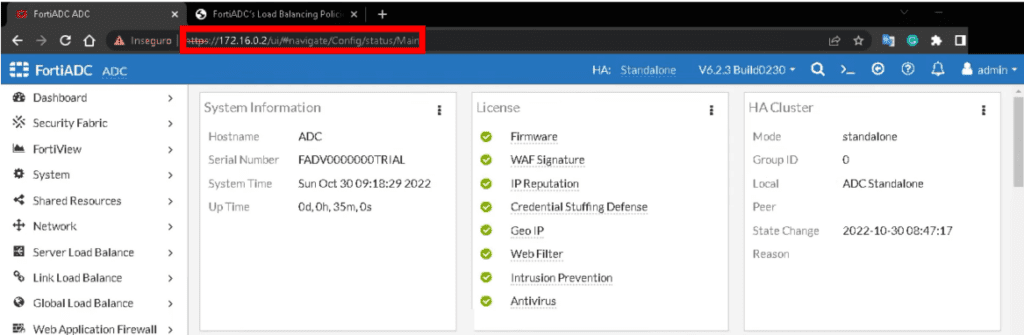
Vamos iniciar as configurações do FortiADC verificando as configurações das interface
Network 🡺 Interface
Porta 1 é a porta que se conecta com o fortigate. Porta 2 é a porta que se conecta com servidores. Porta 3 é a porta de gerência.


Vamos precisar configurar uma rota estática para os servidores saírem para internet. Portanto, vamos em Network 🡺 Routing 🡺 create new e configurar conforme a imagem:


O próximo passo é configurar o serviço de balanceamento. Aqui, vamos balancear o tráfego entre dois servidores. Sendo assim, vamos em Server Load Balance 🡺 Real Server Pool 🡺 create new, conforme a imagem abaixo.
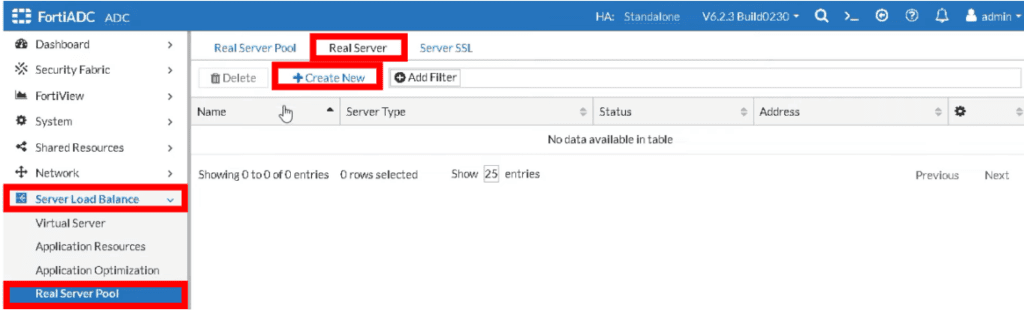
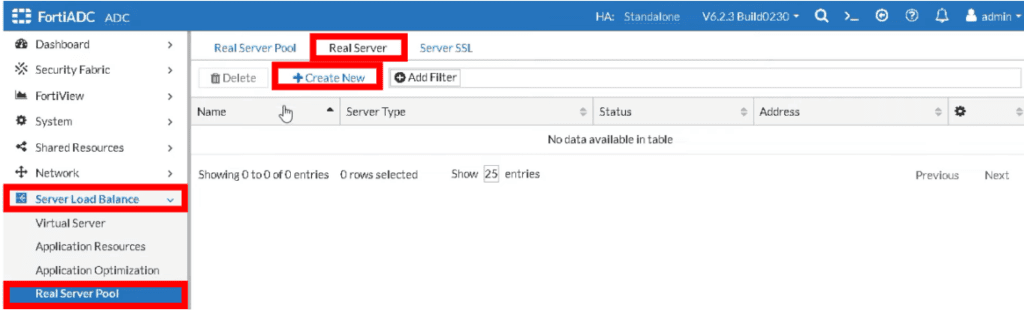
Nessa tela, adicionamos o nome e o endereço ip do servidor que roda o serviços que vamos balancear. Então, preencha conforme a imagem:
Servidor: webserver-1, IP:10.0.2.201


Assim, adicionamos o primeiro servidor. Agora, vamos realizar a configuração para adicionar o segundo servidor. Clique em create new novamente, e preencha conforme a imagem:
Servidor: webserver-2, IP:10.0.2.202
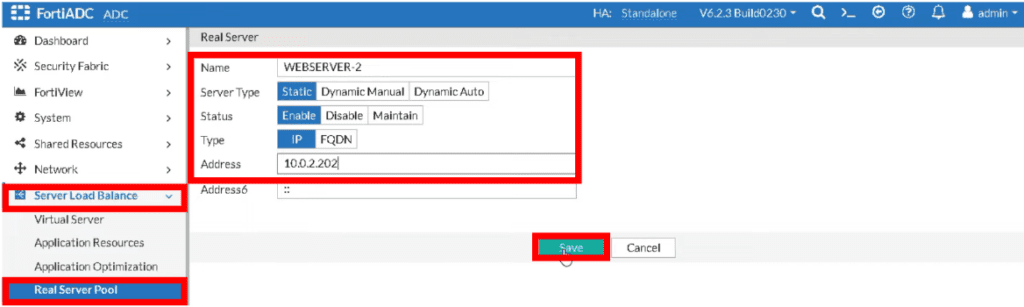
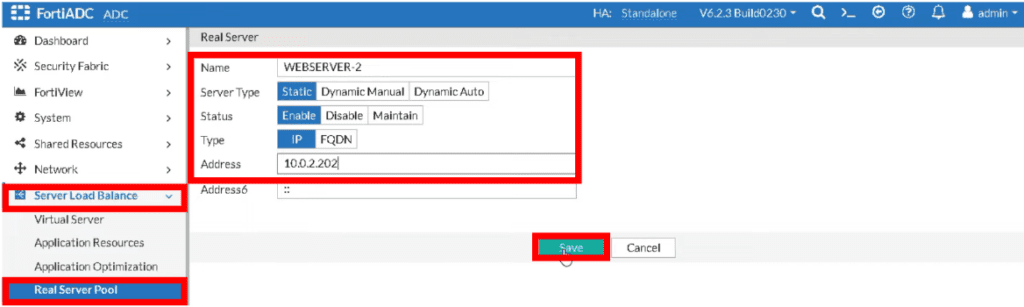
Então, teremos os 2 servidores configurados conforme a imagem abaixo:
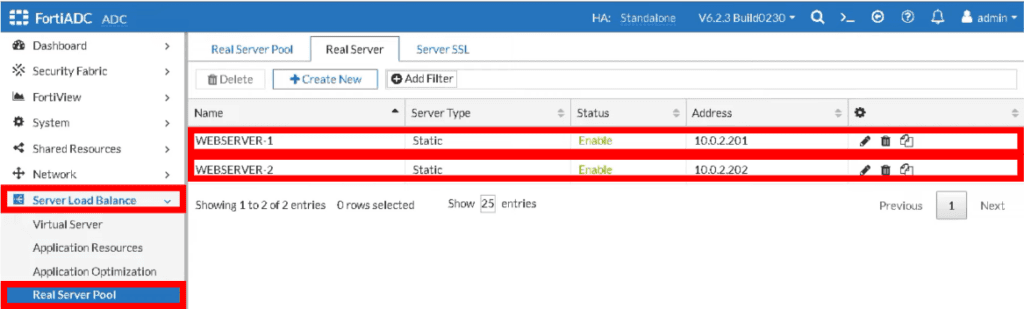
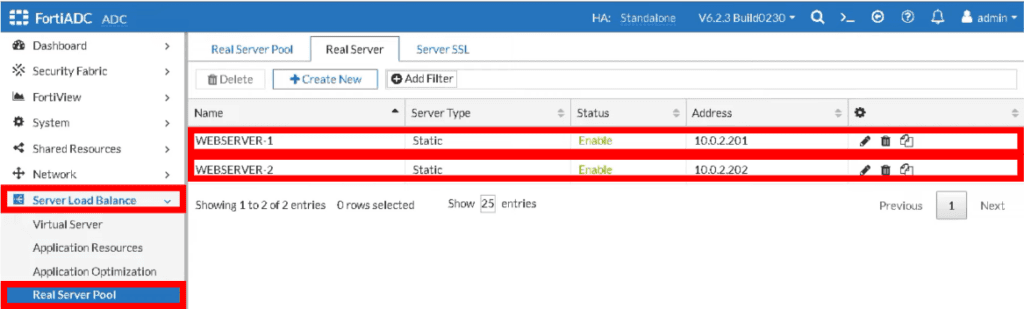
Agora, vamos clicar em Real Server Pool em seguida em create new.


Em seguida, vamos adicionar um nome para o Real server Pool e clicar em Save, conforme a imagem:


Depois, clique em 2x em no nome do server pool para configurarmos o server pool. Em seguida, clique em create new conforme a imagem abaixo:
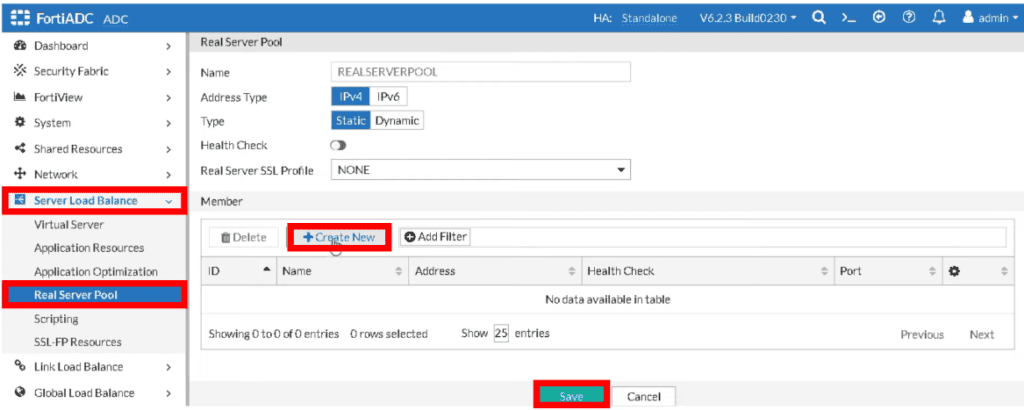
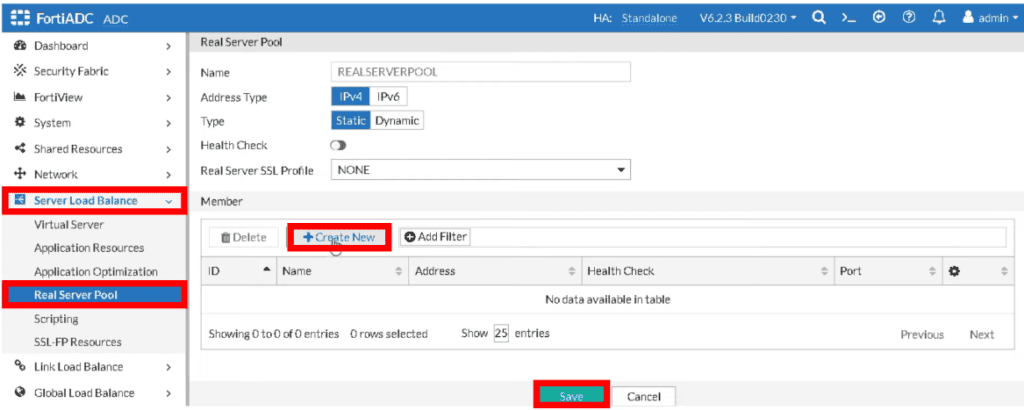
Agora, vamos associar os 2 servidores ao server pool (REALSEVERPOOL).
Aqui, associamos o primeiro servidor:
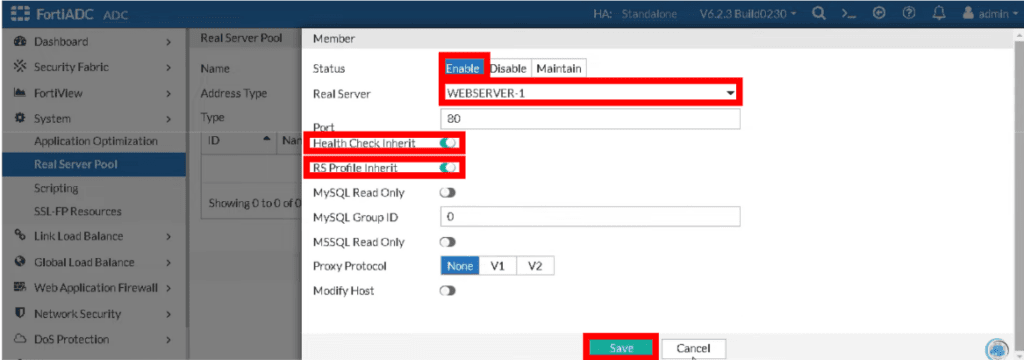
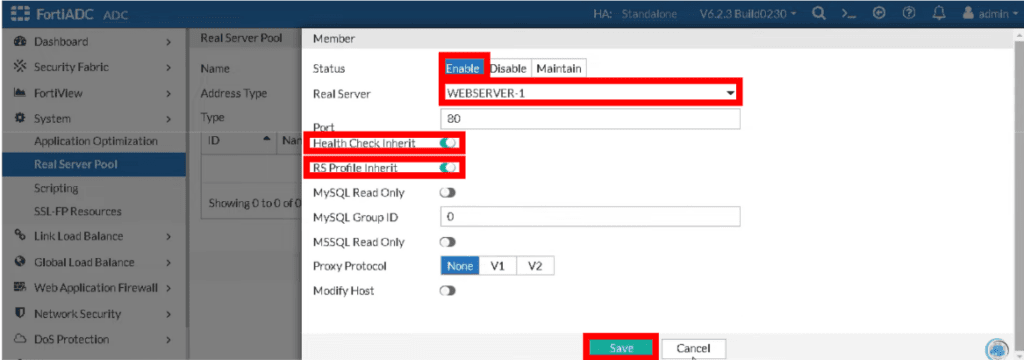
Aqui associamos o segundo servidor, depois podemos clicar em OK.
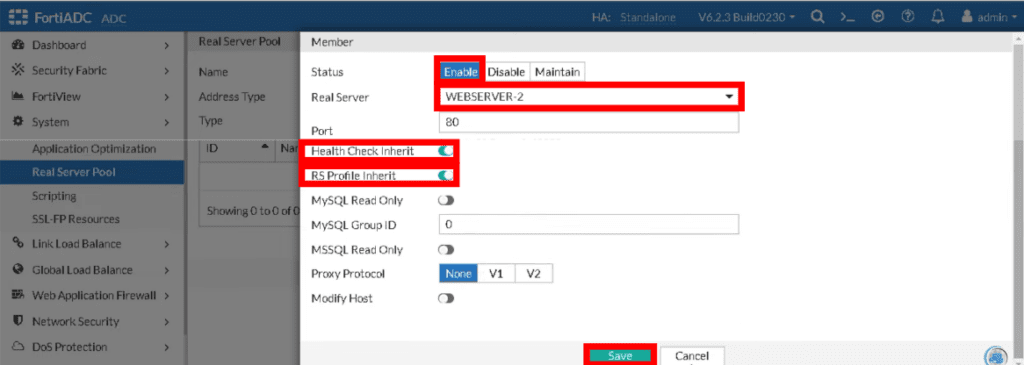
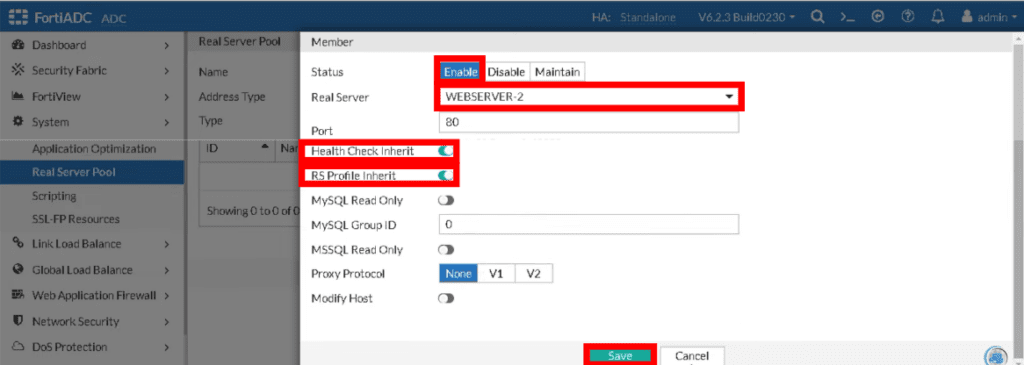
Agora vamos clicar novamente em REALSERVERPOOL, conforme a imagem abaixo.


Agora vamos habilitar a opção Health Check, e na caixa seleção vamos selecionar a opção LB_HLTHCK_ICMP, conforme a imagem abaixo, e clicar em Save


Agora vamos iniciar outra etapa para concluirmos as configurações do balanceamento. Siga os seguintes passos para configurarmos um Virtual Server. Server Load balance 🡺 Virtual Server 🡺 Create new 🡺 Advanced Mode


Agora, vamos definir um nome para o Virtual Server, em seguida vamos clicar na aba General.


Agora, vamos adicionar o endereço IP Virtual. Esse endereço IP é o mesmo que configuramos no firewall fortigate como IP interno. Além disso, vamos adicionar o Real Server Pool que criamos nos passos anteriores. Após aplicar todas as configurações, conforme a imagem abaixo, clique em SAVE.


O próximo passo é realizar a configuração Global load balance. Dessa forma, vamos criar um domínio de DNS para nossos serviços que estão rodando nos servidores. Para isso, vamos em Global Load Balance 🡺 Global Object 🡺 Create new. Aqui vamos criar nosso servidor virtual dentro do Global Load Balance, conforme a imagem abaixo:
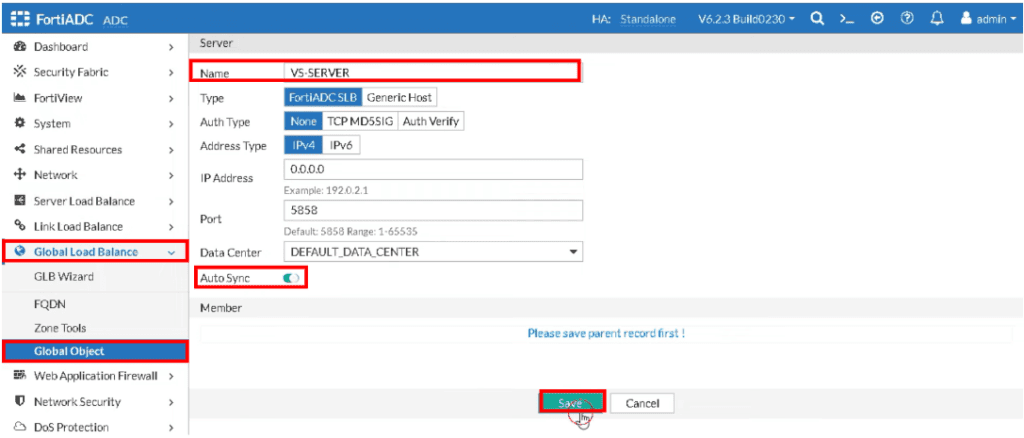
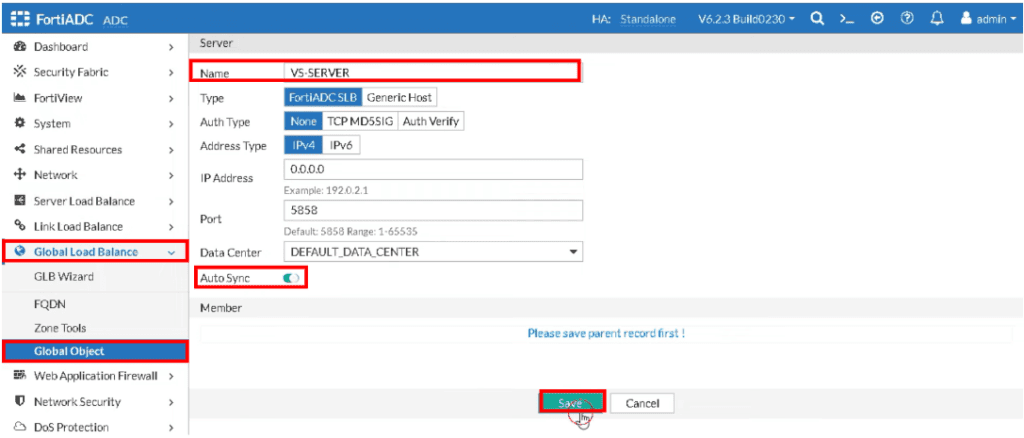
Após clicarmos em save, com a opção AutoSync habilitada, esse servidor que acabamos de criar carregará os outros servidores que criamos em Server load Balance. Então, após clicar em salvar, acesse novamente o VS-SERVER e verá o servidor conforme abaixo:
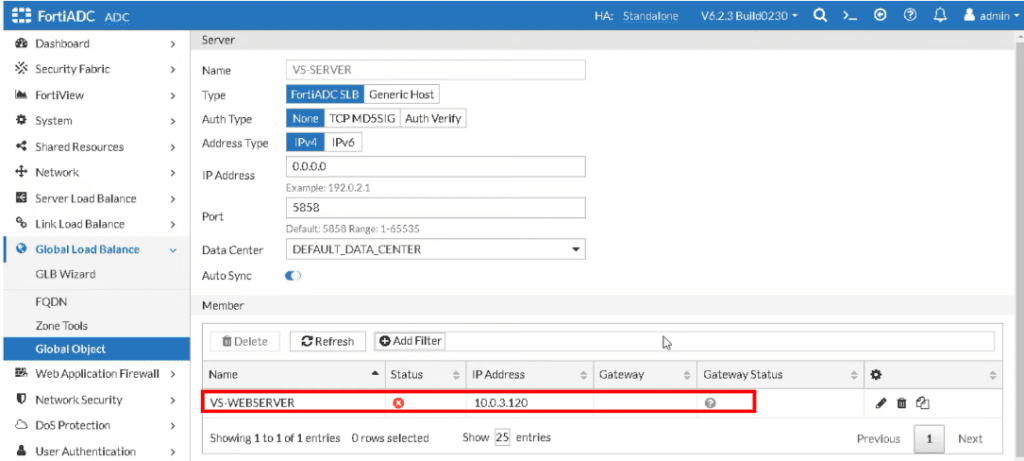
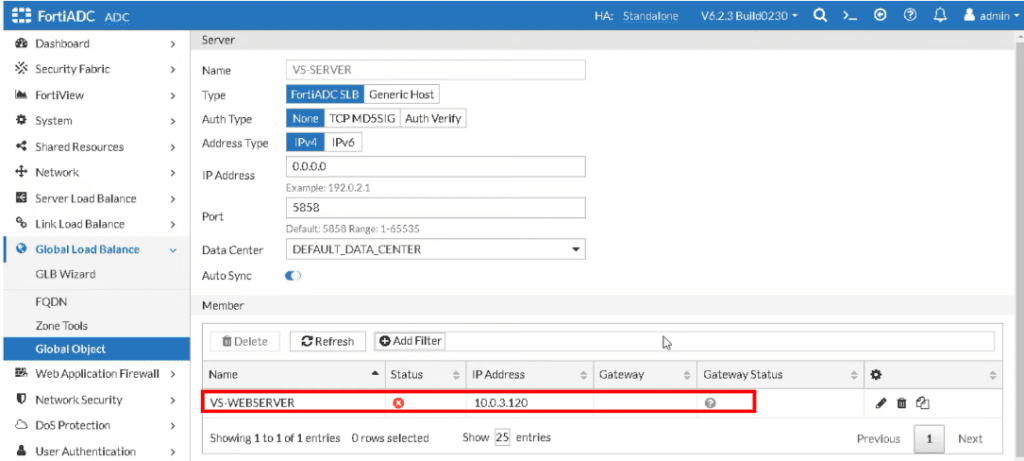
Agora vamos em Global Load Balance 🡺 FQDN 🡺 Create New, aonde definiremos um nome e em seguida clicar em SAVE.


Vamos clicar nele novamente (VS-POOL) para concluirmos as configurações. Após acessá-lo novamente, clique em create new, selecione as configurações conforme a imagem e clique em SAVE
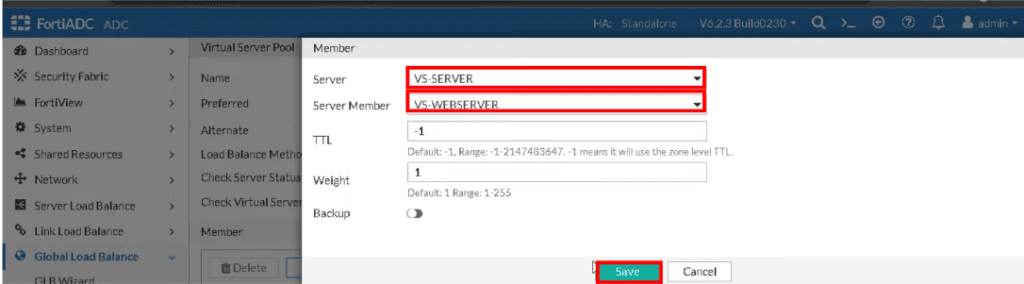
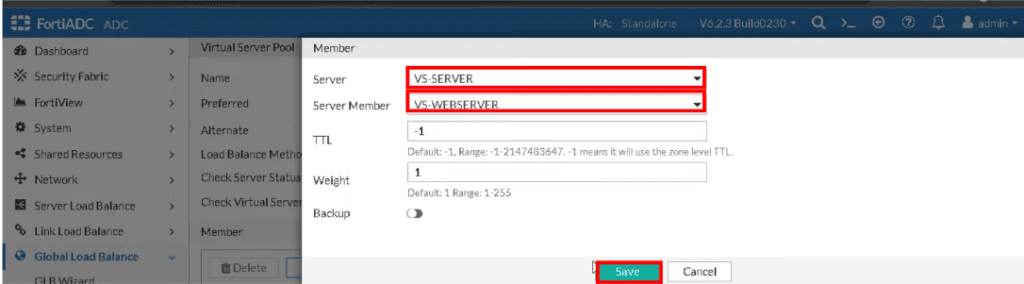
O próximo passo agora é clicar na aba Host 🡺 Create new
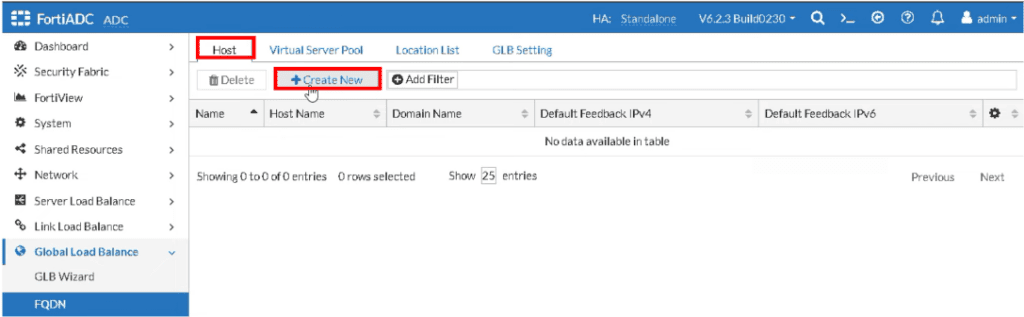
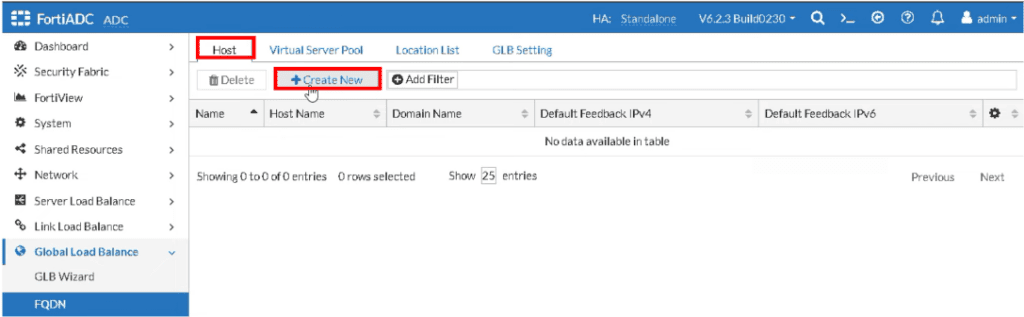
Então, agora vamos definir as configurações de domínio. Para isso, preencha conforme a imagem abaixo e clique em SAVE:


Agora vamos acessar novamente o Host (HST-WEBSERVER) que acabamos de criar. Depois, clique em create new conforme a imagem abaixo:


Em seguida selecionar as opções conforme a imagem abaixo, em seguida clicar em SAVE


Agora, vamos clicar na Aba General Setting, em seguida, habilitar Global DNS Configuration e clicar em SAVE conforme a imagem:


Assim, concluímos todas as configurações necessárias.
Após concluirmos as configurações, podemos visualizar como ficou a topologia, indo em FortiView 🡺 Logical Topoloy, conforme a imagem abaixo:
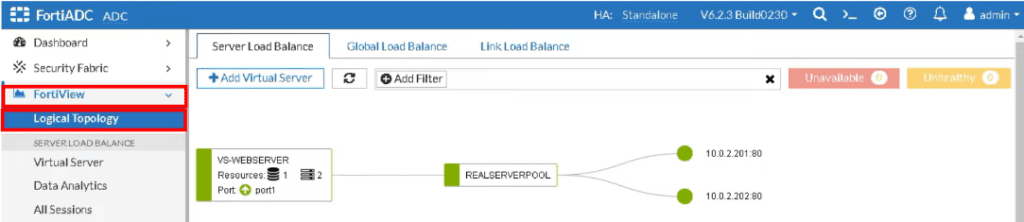
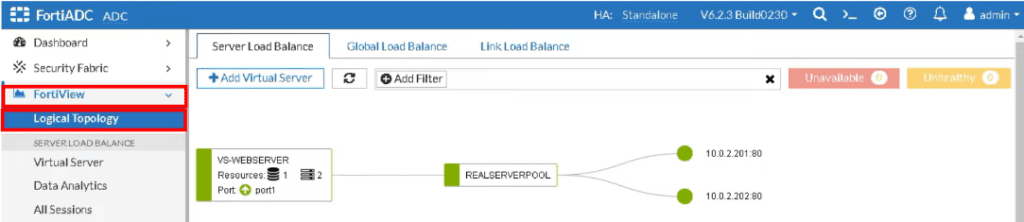
Dessa forma, concluímos todas as configurações dos equipamentos. Para um melhor entendimento do laboratório, acompanhe o passo a passo no vídeo no
Youtube pelo link: https://www.youtube.com/watch?v=gF8IkPHzyp0