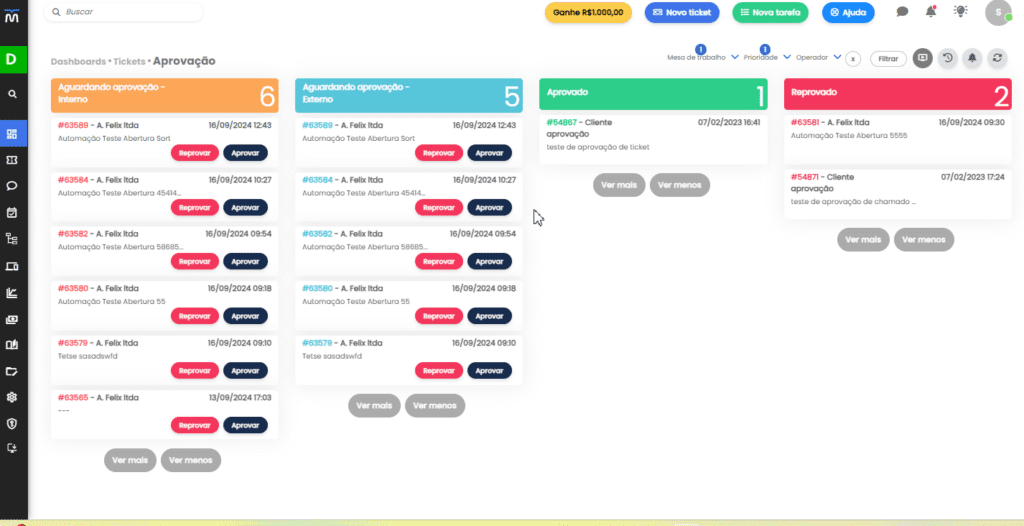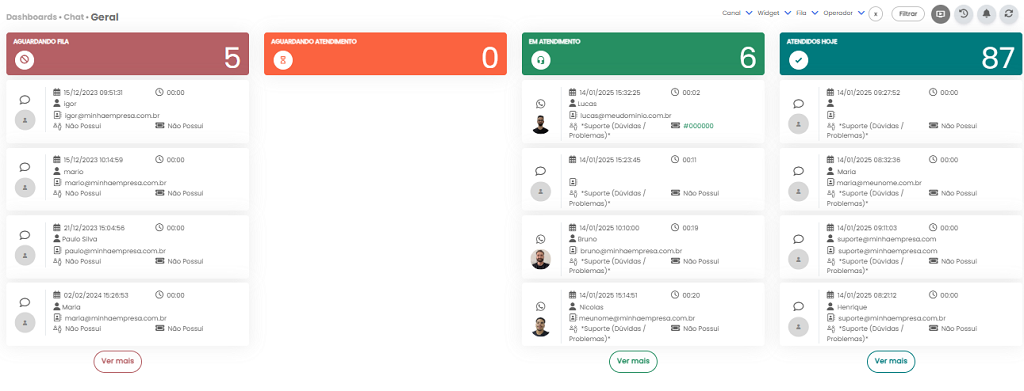A autenticação do servidor RADIUS é um método utilizado para conceder acesso seguro a roteadores e switches de rede. Ele verifica as credenciais do usuário, como nome de usuário e senha, em um servidor centralizado. Após a autenticação bem-sucedida, o usuário pode acessar a rede com base nas permissões atribuídas. Esse processo ajuda a proteger a rede contra acesso não autorizado.Â
LAB “ Configurando Autenticação RADIUS
Objetivos:
- Configurar PC
- Configurar Roteador
- Configurar Servidor
- Validações
   Topologia:
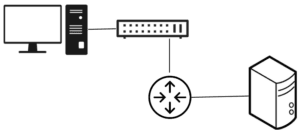
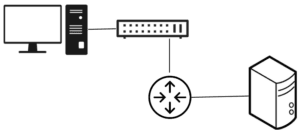
Configurando os PC
Primeiro passo será realizar a configuração do endereçamento IP no PC
Acesse o PC ð?¡ºÂ Na aba Desktop vá em ð?¡º IP Configuration e selecione a opção static, conforme a imagem:
Selecione: Static ð?¡º Configurando ip estático
IPV4 Address:192.168.2.2 � Configurando ip
Subnet Mask:255.255.255.0 ð?¡º Configurando máscara de rede
Default Gateway:192.168.2.1 � Configurando default gateway
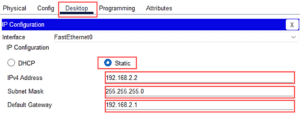
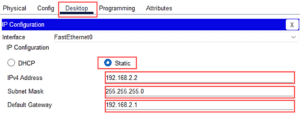
Configurando interfaces no roteador:
- Acesse o ROUTER_1 e vá até a aba CLI
- Entre com o comando Enable para acessar o modo privilegiado.Â
- Entre com o comando configure terminal para entrar no modo de configuração
Execute os seguintes comandos, para configurar a interface fastethernet0/0 no roteador que se conecta com o SWT01.
interface fastEthernet 0/0
description Conecta com SW01
ip address 192.168.2.1 255.255.255.0
no shutdown
!
end
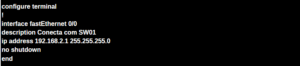
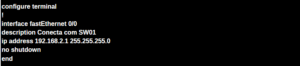
Agora vamos realizar a configuração da interface fastethernet 0/1 que se conecta com o servidor Radius
interface fastEthernet 0/1
description Conecta com RADIUS
ip address 192.168.1.1 255.255.255.0
no shutdown
!
End
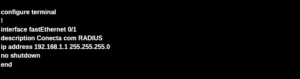
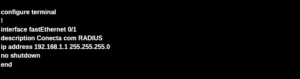
Primeiro passo será realizar a configuração do endereçamento IP no PC
Acesse o SERVIDOR ð?¡ºÂ Na aba Desktop vá em ð?¡º IP Configuration e selecione a opção static, conforme a imagem:
Selecione: Static ð?¡º Configurando ip estático
IPV4 Address:192.168.1.2 � Configurando ip
Subnet Mask:255.255.255.0 ð?¡º Configurando máscara de rede
Default Gateway:192.168.1.1 � Configurando default gateway
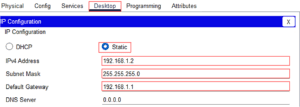
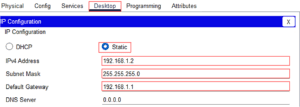
Agora vamos realizar a configuração do servidor Radius para autenticar os usuário que forem acessar o roteador.
Service:ON � Habilita o service AAA
Client name:R1 ð?¡º Nome do equipamento que será autenticado
Client IP:192.168.1.1 ð?¡º IP do equipamento que será autenticado
Secret:p@ssword ð?¡º Senha que será compartilhada com os equipamentos que serão autenticados
Após preencher os campos clicar em Add
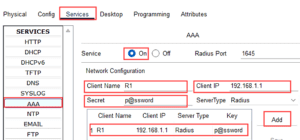
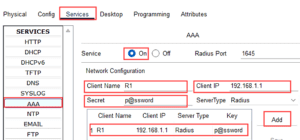
Agora vamos adicionar o usuário que será autenticado pelo Radius ao tentar acessar o roteador.
Username:user1
Password:test
Após preencher os campos clicar em Add
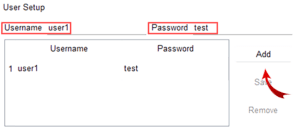
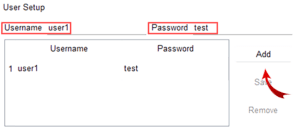
Aplicando as configuração do Radius no roteador:
- Acesse o ROUTER_1 e vá até a aba CLI
- Entre com o comando Enable para acessar o modo privilegiado.Â
- Entre com o comando configure terminal para entrar no modo de configuração
Execute os seguintes comandos, para aplicar as configuração RADIUS no roteador Â
aaa new-model � Habilita o service AAA
radius-server host 192.168.1.2 key p@ssword � Autenticando o roteador no servidor Radius
aaa authentication login default grupo radius local ð?¡º O usuário será autenticado no RadiusÂ


Assim concluímos as configurações, agora vamos validar e testar as configurações
Validação e testes
Acesse o PC ð?¡ºÂ Na aba Desktop vá em ð?¡º Telnet / SSH Client, conforme a imagem:
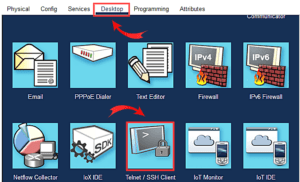
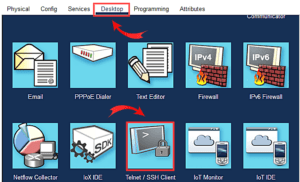
Adicione o endereço ip do roteador que será acessado via telnet, e clique em Connect


Após clicar em connect será exibida a tela do roteador onde deverá ser fornecido as credenciaisÂ
criadas no servidor Radius.
Username:user1
Password: test
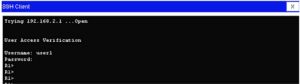
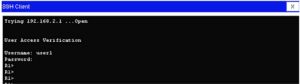
Após aplicar as configurações nos equipamentos, conectar os conforme a topologia para um melhor entendimento do laboratório acompanhe o passo a passo do vídeo no Youtube pelo LINK: Â https://www.youtube.com/watch?v=bTyVNrQJn2I