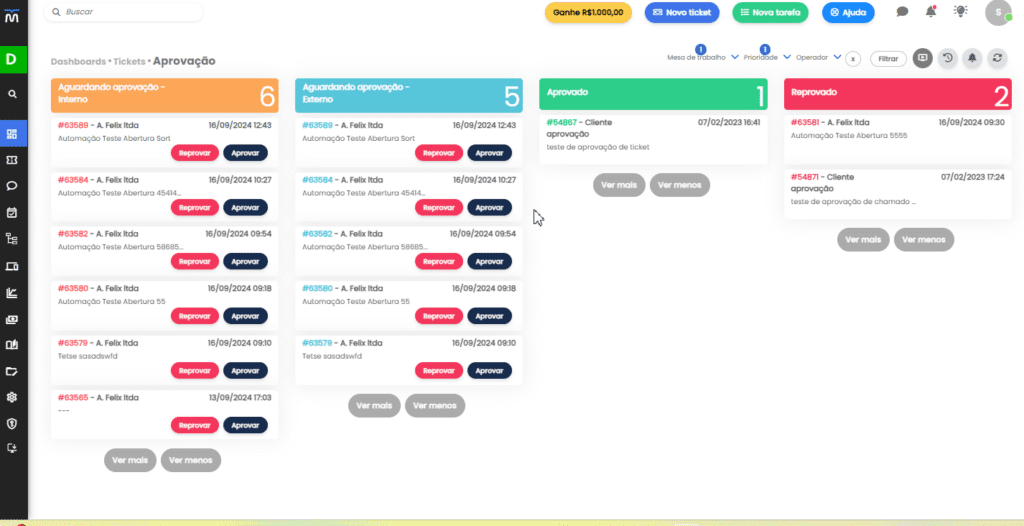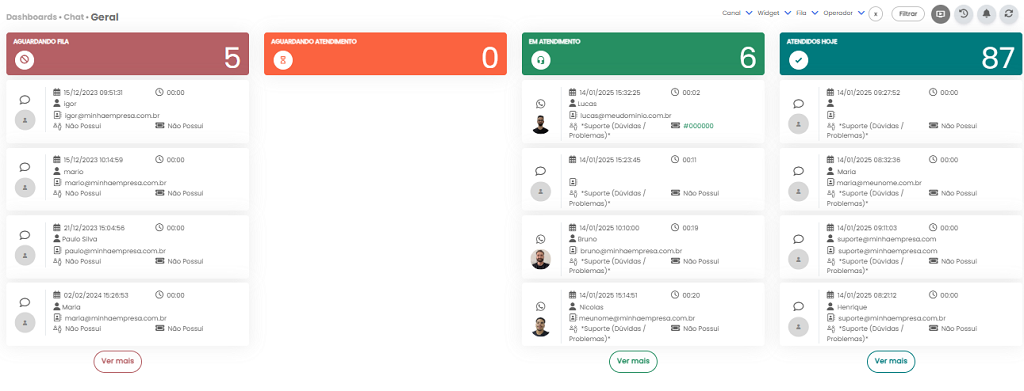A utilização do DHCP (Dynamic Host Configuration Protocol) em um firewall, como o FortiGate, oferece várias vantagens na gestão de uma rede. Aqui estão algumas razões pelas quais pode ser benéfico utilizar o DHCP no FortiGate:
- Atribuição Dinâmica de Endereços IP:
O DHCP permite a atribuição dinâmica de endereços IP aos dispositivos na rede. Isso facilita a administração, pois os endereços IP não precisam ser configurados manualmente em cada dispositivo.
- Facilidade de Gerenciamento:
A administração centralizada do DHCP no FortiGate simplifica a gestão da rede. Você pode configurar e monitorar as configurações DHCP em um local central, o que é especialmente útil em redes de médio a grande porte.
- Redução de Erros Manuais:
Ao utilizar o DHCP, você reduz a probabilidade de erros manuais na configuração dos endereços IP. Isso minimiza a chance de conflitos de endereços IP e facilita a adição ou remoção de dispositivos na rede.
- Suporte a Móveis e Visitantes:
O DHCP é particularmente útil em ambientes onde dispositivos móveis, como laptops e smartphones, frequentemente entram e saem da rede. O DHCP pode atribuir automaticamente endereços IP temporários a esses dispositivos.
- Economia de Endereços IP:
O DHCP pode ser configurado para reutilizar endereços IP que foram liberados por dispositivos que não estão mais na rede. Isso ajuda a otimizar o uso de endereços IP disponíveis.
- Configuração Centralizada de Parâmetros de Rede:
Além dos endereços IP, o DHCP também pode distribuir informações como máscara de sub-rede, gateway padrão e servidores DNS. Isso facilita a configuração centralizada e consistente desses parâmetros na rede.
- Segurança:
O FortiGate pode ser configurado para fornecer DHCP seguro, onde somente dispositivos autorizados podem obter um endereço IP. Isso ajuda a evitar a presença de dispositivos não autorizados na rede.
LAB – Fortinet – Como configurar DHCP Fortigate
Objetivos:
- Configurar FGT
- Configurar SERVIDOR
- Configurar PC
CENÁRIO – 1:
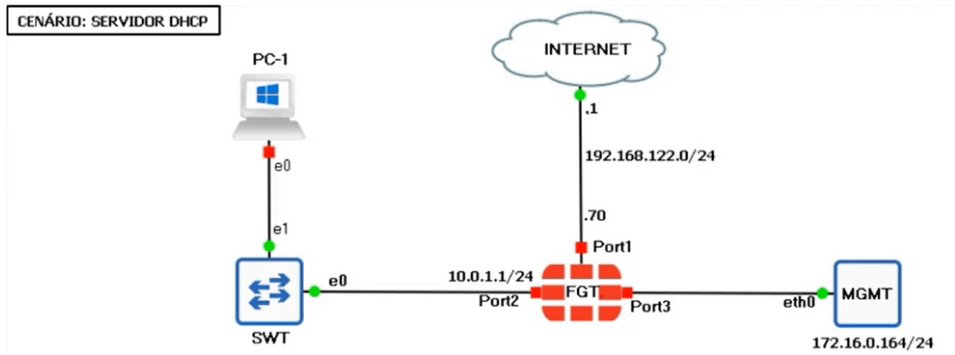
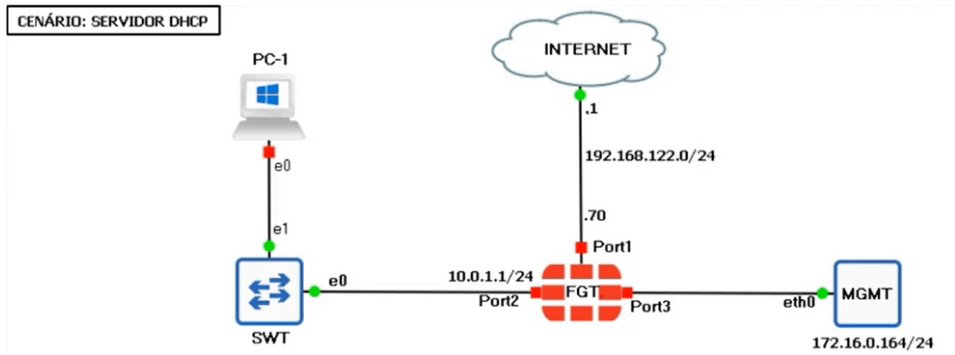
CENÁRIO – 2:


CENÁRIO:1
Nesse cenário, vamos configurar o firewall fortigate como um servidor DHCP que será responsável por divulgar os endereços IPs para o PC.
Acessando FGT
- Acesse o FGT pela interface web
- Abra o navegador e coloque o endereço ip do firewall
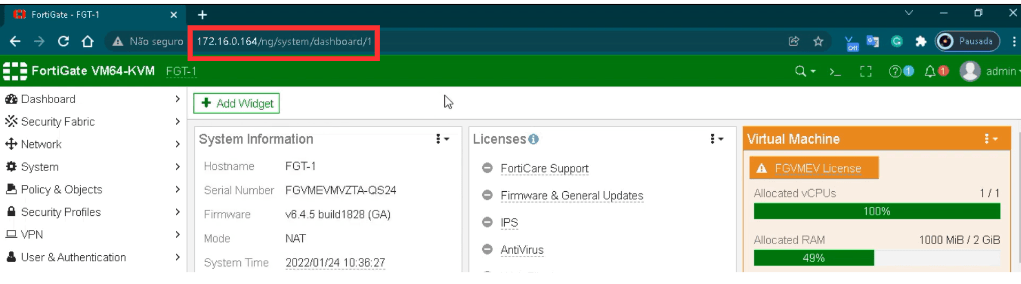
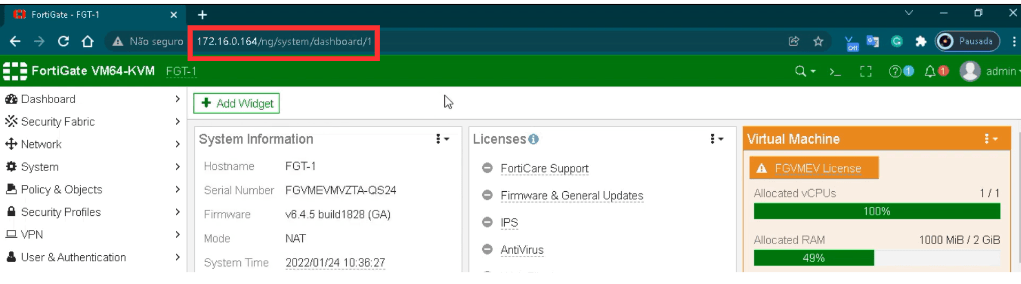
Vamos iniciar as configurações do serviço DHCP. Essas configurações são realizadas diretamente na interface do firewall fortigate. Portanto, para iniciarmos as configurações, vamos acessar a interface LAN (porta 2) onde vamos habilitar o serviço. Então execute os seguintes passos: Network 🡺 Interfaces 🡺 LAN (port2) 🡺Edit


Uma vez dentro das configurações da Interface LAN (port2), vamos configurar DHCP conforme a imagem abaixo:


Após a configuração do serviço DHCP, o PC da rede LAN receberá o endereço. Porém, para que ele consiga navegar na internet passando pelo firewall, será necessário criar um política de segurança permitindo que o tráfego originado no PC passe pelo firewall e chegue até a internet. Para isso, execute os seguintes passos:
Interface de entrada: LAN(port2)
Interface de Saída : WAN(port1)
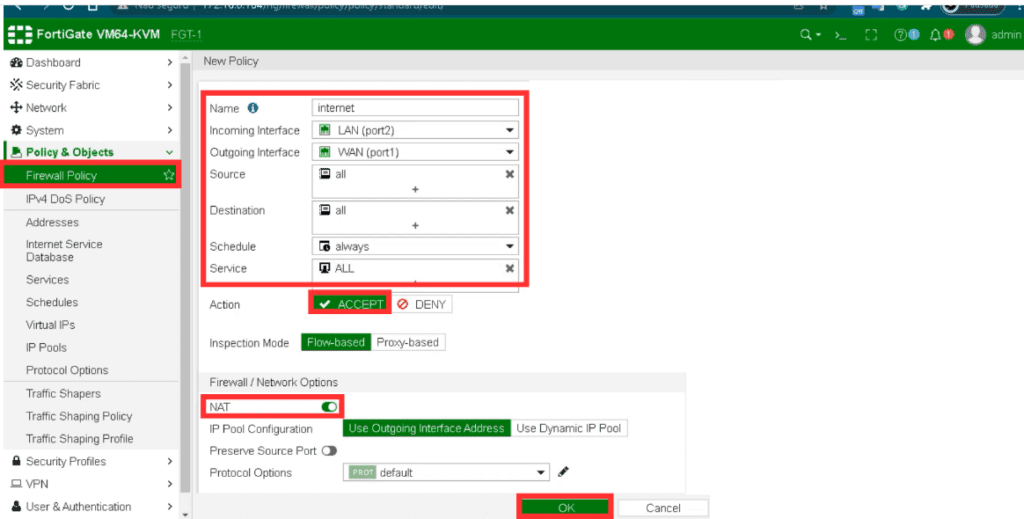
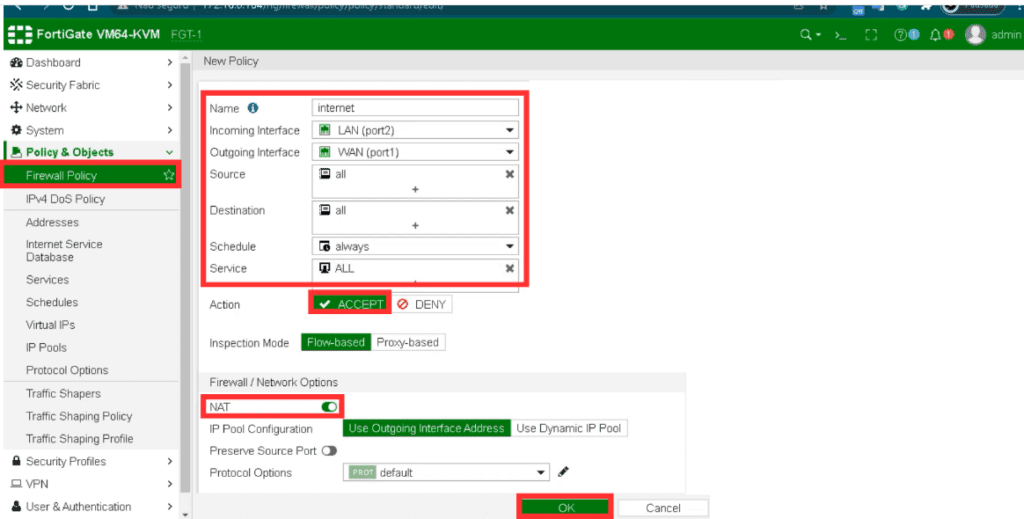
Aqui, concluímos a configuração da política de segurança. Agora, vamos configurar o PC para que ele receba endereço IP via DHCP. Então, acesse o PC.
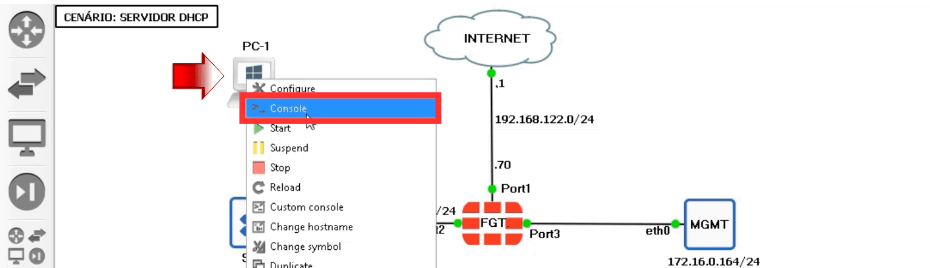
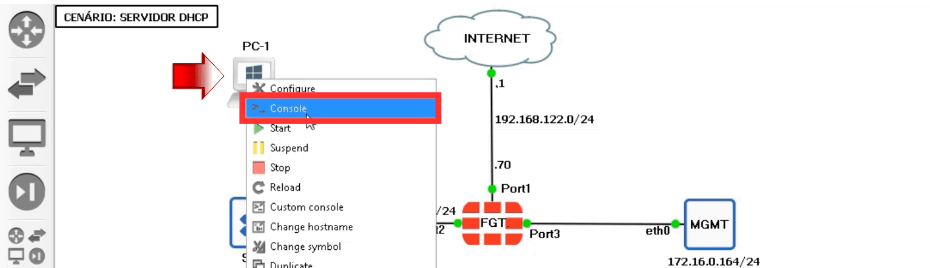
Após acessar o PC, execute o seguinte comando na console ip dhcp, esse comando vai fazer com que o PC solicite um IP para serviço DHCP configurado no firewall.
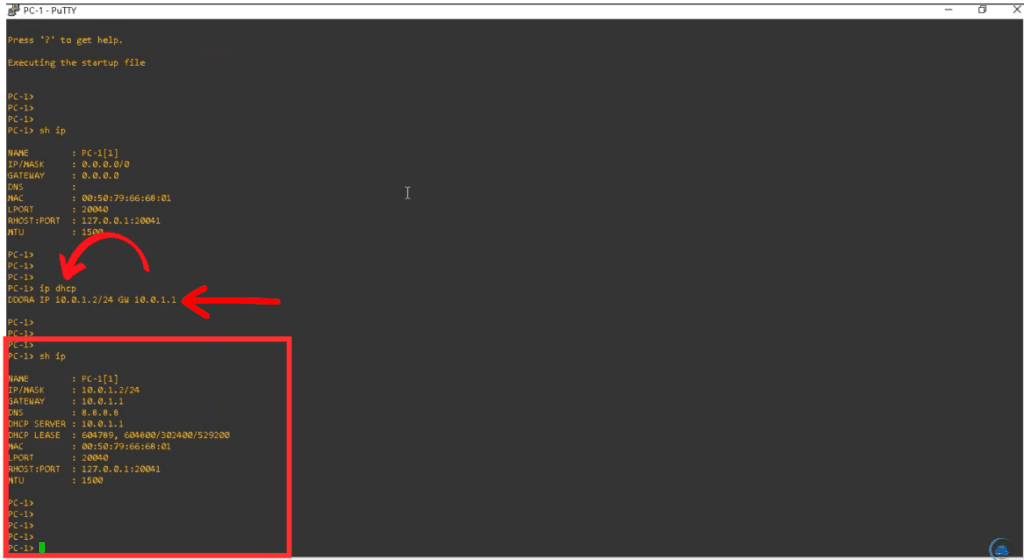
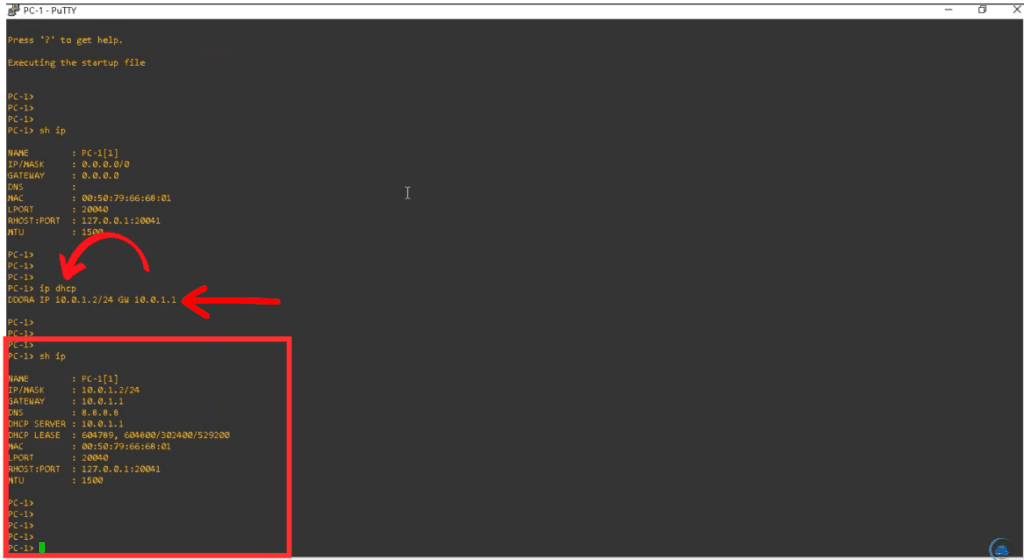
Assim, concluímos o CENÁRIO 1. Agora, vamos configurar o CENÁRIO 2. Nesse cenário, vamos transformar um roteador cisco em um servidor DHCP. Ele fará a divulgação dos endereços IP para o PC.
Dessa forma, vamos acessar o Servidor DHCP para realizar a configuração:
- Acesse o DHCP SERVER pela console
- Clique com botão direito em cima do DHCP SERVER
- Selecione Console, conforme a imagem.
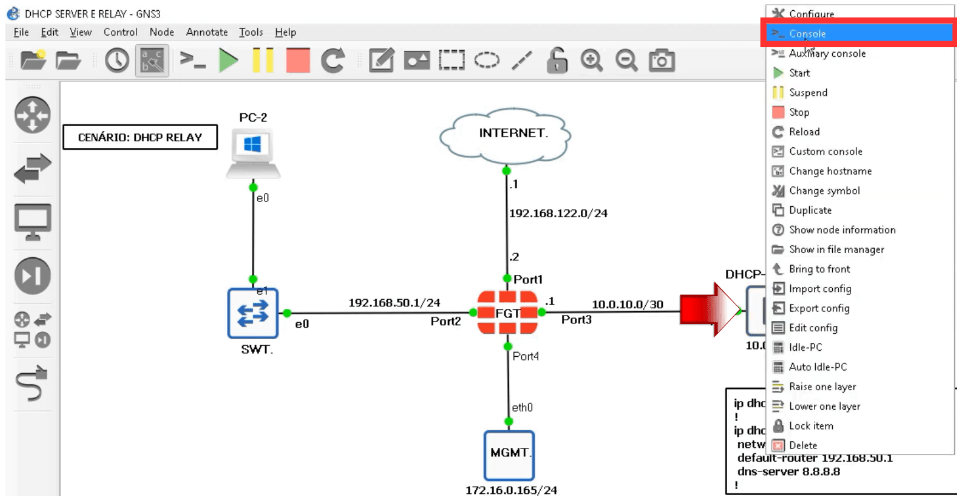
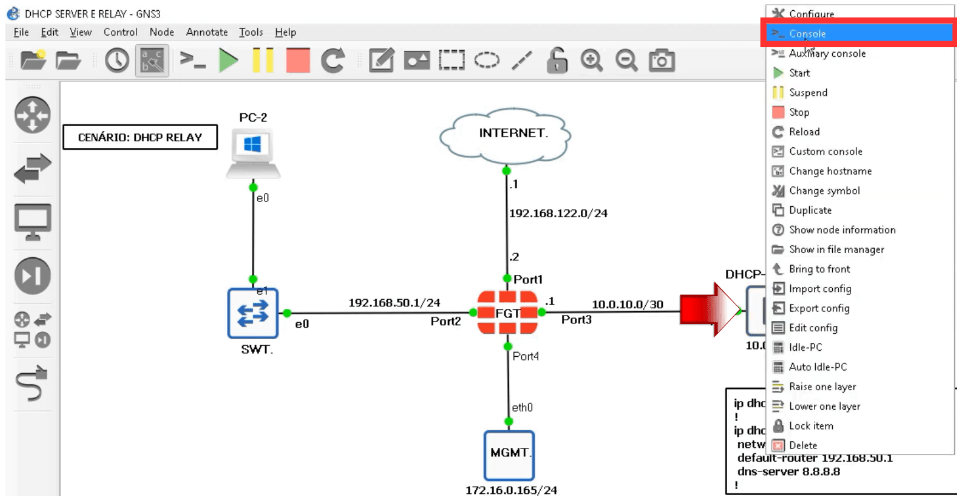
Vamos iniciar configurando a interface que se conecta entre firewall e o servidor DHPC. Para isso, execute os seguintes comandos:
interface FastEthernet0/0 🡺 Porta que se conecta com firewall fortigate
Description TO-FGT
ip address 10.0.10.2 255.255.255.252
!

Como estamos utilizando um roteador como servidor DHCP, vamos precisar criar uma rota default apontando para o firewall fortigate. Por isso, execute o comando abaixo para configurar:
Ip route 0.0.0.0 0.0.0.0 10.0.10.1
!


Agora vamos realizar a configuração do serviço DHCP. Então, execute os seguintes comandos
ip dhcp excluded address 192.168.50.1 🡺 O DHCP não divulgará esse endereço IP
!
ip dhcp pool SERVIDOR_1 🡺 Nome do SERVIDOR DHCP
network 192.168.50.0 255.255.255.0 🡺 Esse é o range de endereço ip que será divulgado
default-router 192.168.50.1 🡺 IP de gateway para o PC
dns-server 8.8.8.8 🡺 IP de DNS que será divulgado para o PC
!
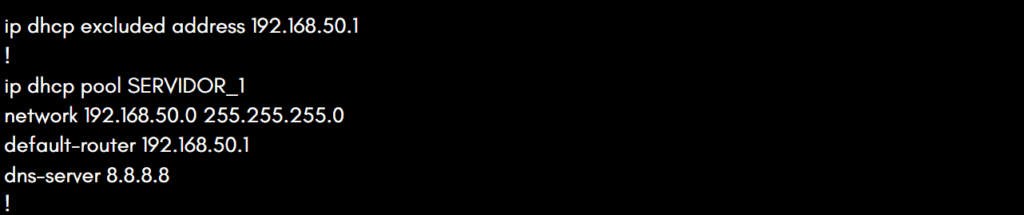
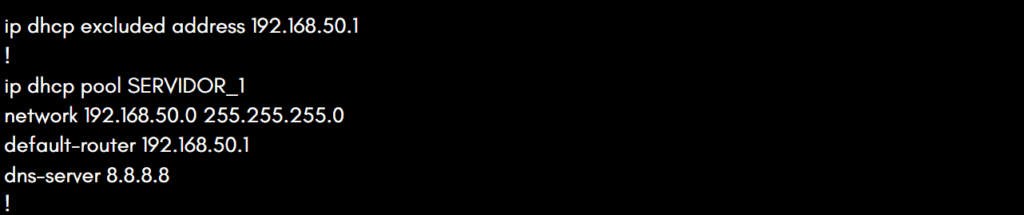
Aqui finalizamos as configurações do SERVIDOR DHCP. Agora, precisamos informar para o firewall qual é o endereço ip do servidor DHCP para que ele permita a divulgação desses ip’s para o PC. Sendo assim, vamos acessar novamente a interface web do firewall para realizar as configurações.
Acessando FGT
- Acesse o FGT pela interface web
- Abra o navegador e coloque o endereço ip do firewall
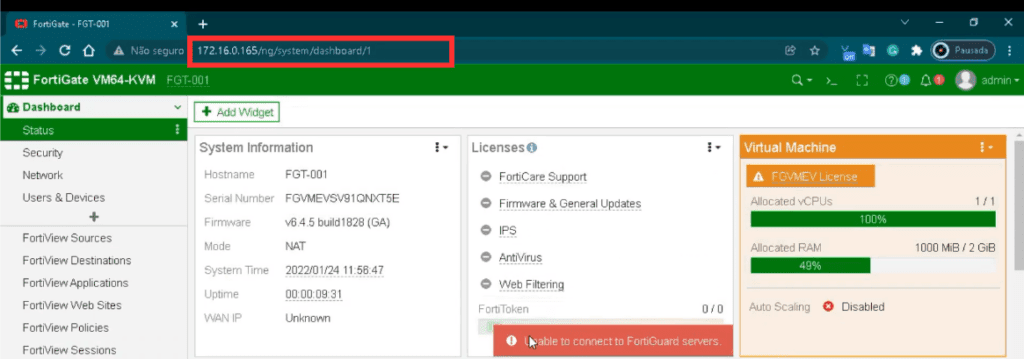
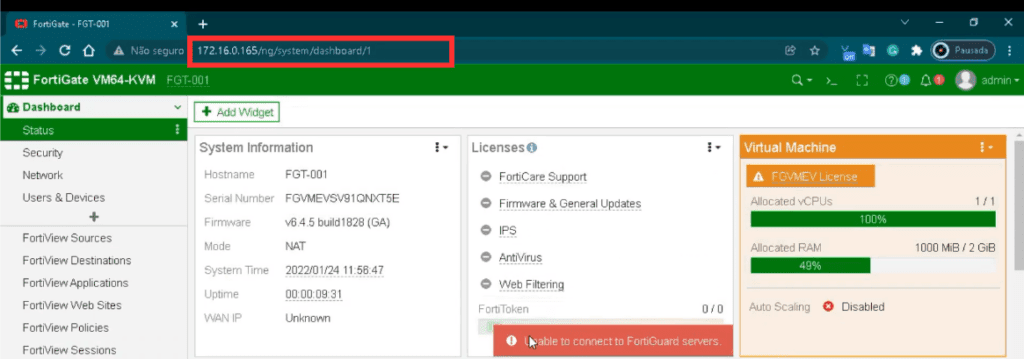
Para iniciarmos as configurações, será necessário acessar a interface LAN(port2), conforme a imagem abaixo.
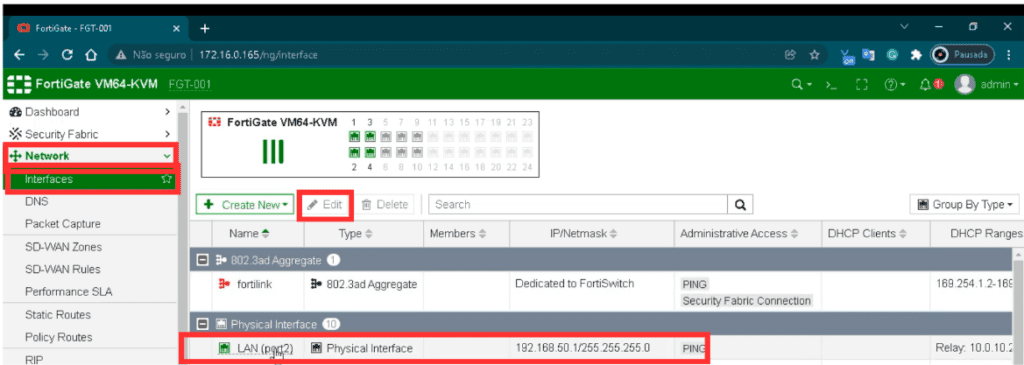
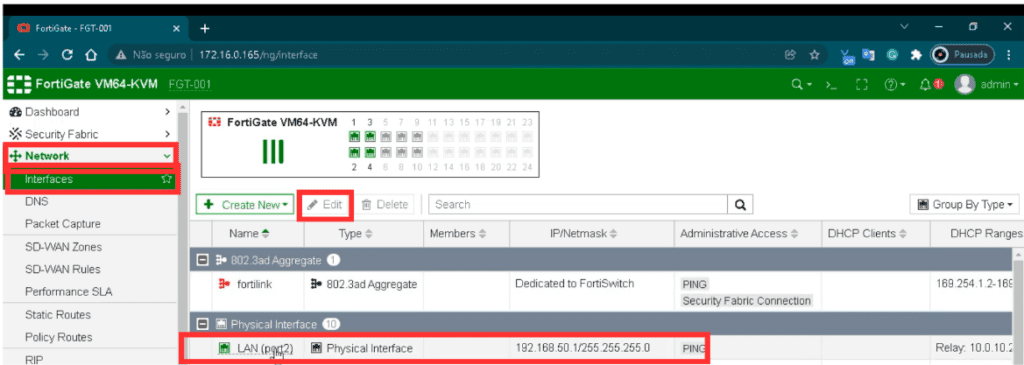
Uma vez dentro das configurações da interfaces vamos habilitar a opção DHCP Server, na sequência vamos Habilitar Advanced.
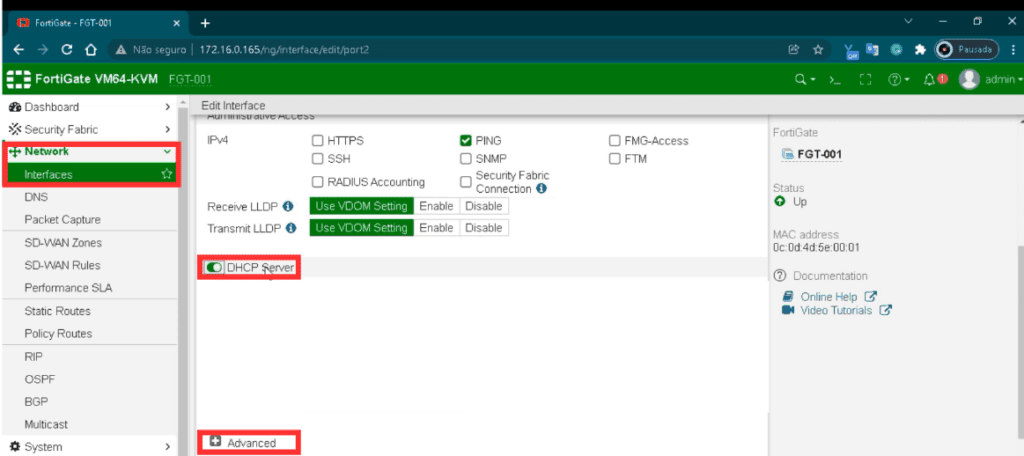
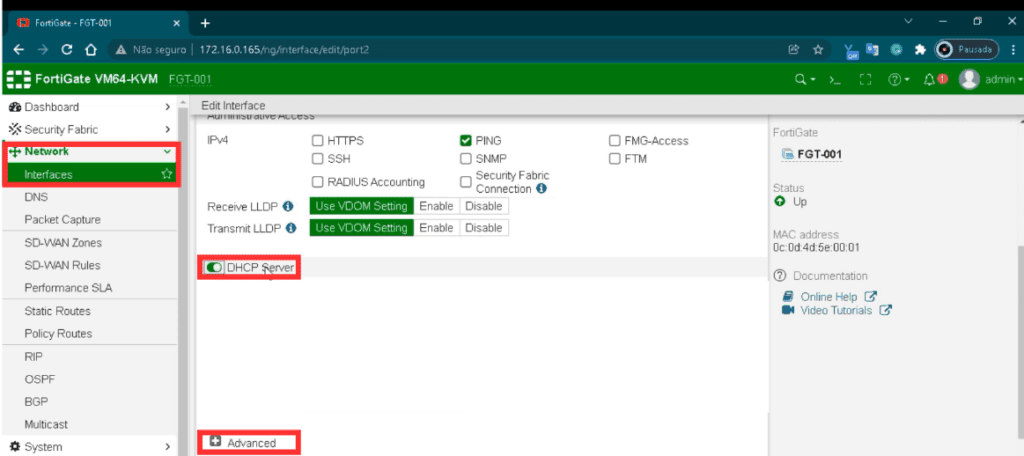
Agora vamos adicionar o IP do servidor DHCP. Para isso, siga os passos abaixo, e clique em OK.
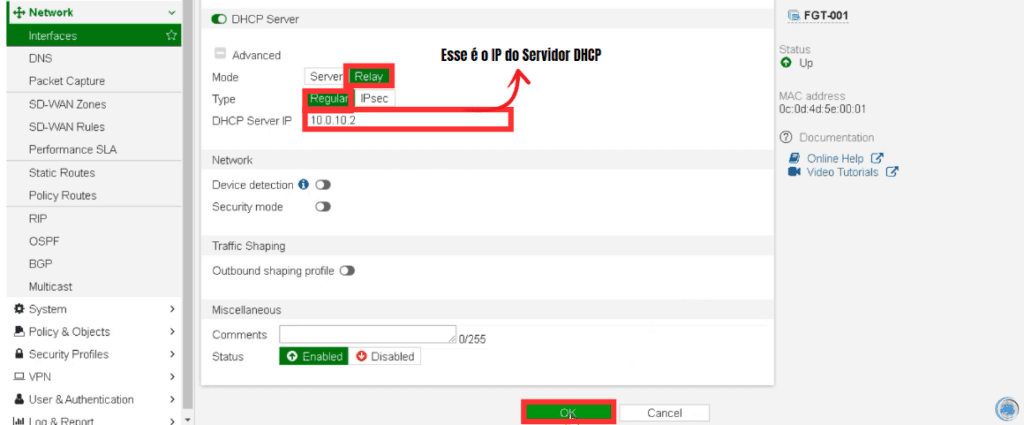
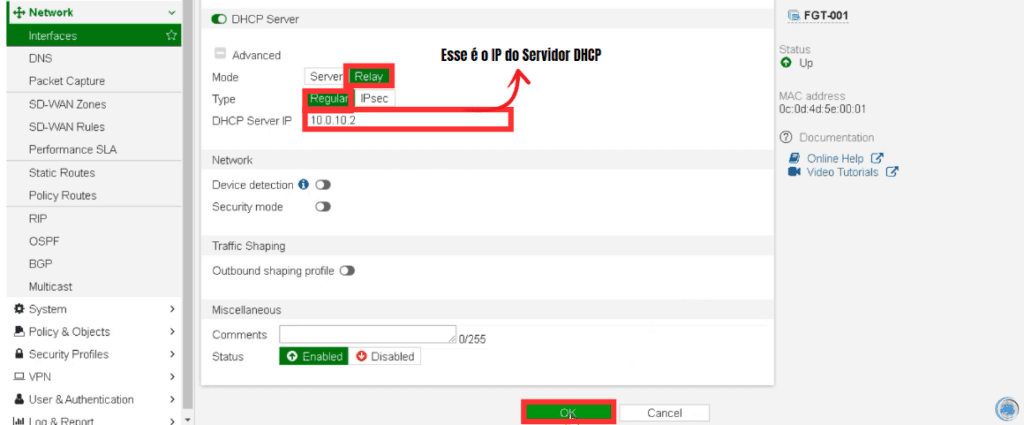
Agora que concluímos as configurações do DHCP, o próximo passo é realizar a configuração da política de segurança. Execute os seguintes passos Policy & Objects 🡺 Firewall Policy 🡺 Create New.
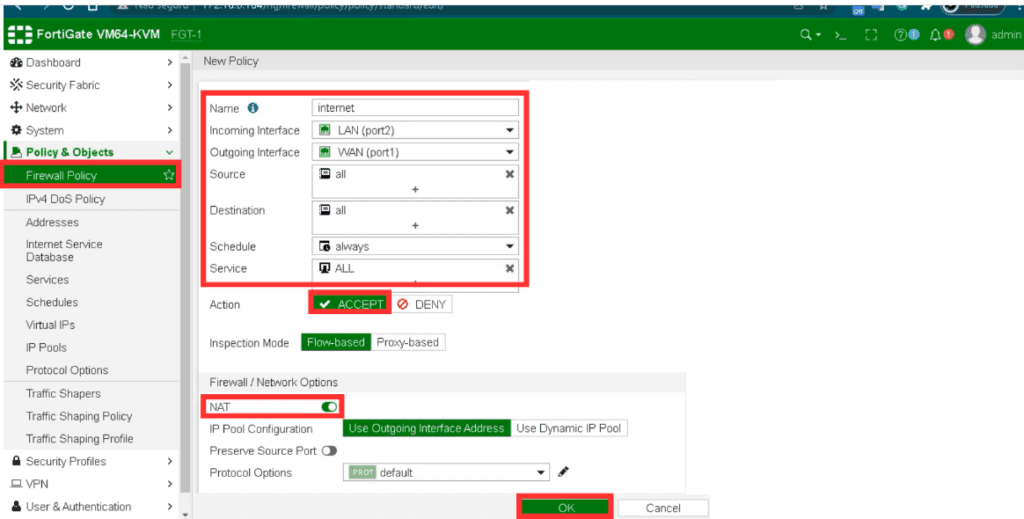
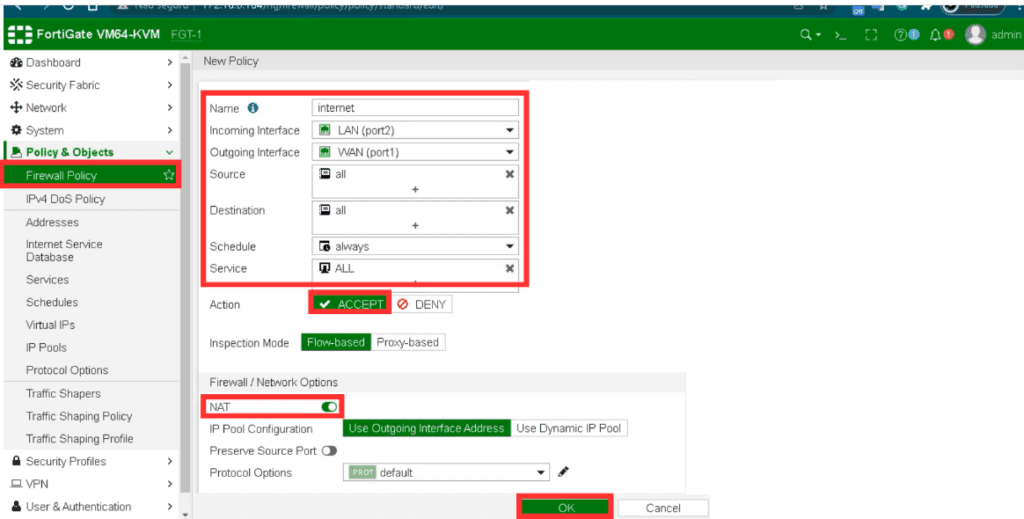
Assim, concluímos todas as configurações. O próximo passo é realizar os testes. Então, vamos acessar o PC e executar os comandos para garantir que o PC recebeu o endereço DHCP.


Execute o comando ip dhcp e em seguida execute o comando show ip mostra toda a configuração recebida pelo PC.
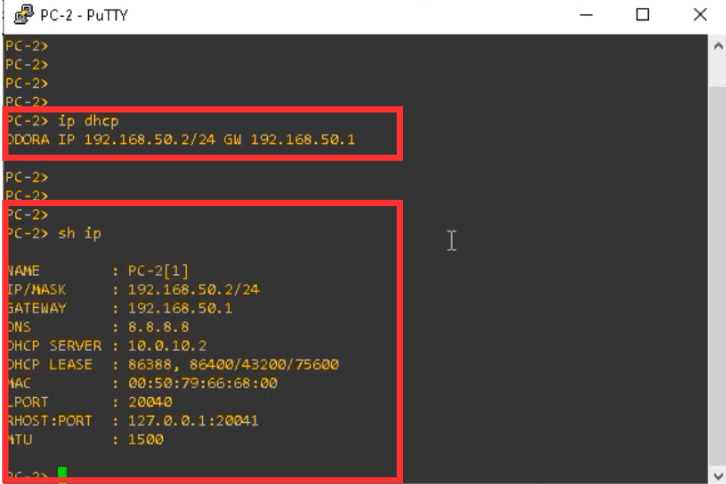
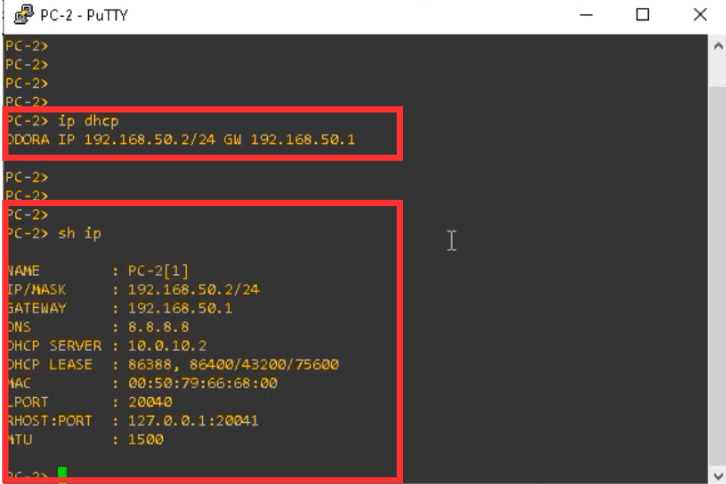
Assim, concluímos as configurações do nosso laboratório. Para um melhor entendimento do laboratório, acompanhe o passo a passo do vídeo no Youtube pelo https://www.youtube.com/watch?v=K16W5GyZI1E